Using EntitySnaps
Use EntitySnaps (ESnaps) to detect and snap to points on drawing entities, for example, end points, intersections, and center points. Snapping to a point provides an exact position for drawing and editing commands.
You specify ESnap modes to set snap options. For example, you might want to snap to intersections between entities. You can apply ESnap modes permanently or for a single operation.
ESnap modes are not universally applicable. For instance, you cannot define the end point of a circle. Similarly, a line segment has no central point. However, a drawing entity might contain several points that match the ESnap mode criteria. A line entity or an arc, for instance, always has two end points. In those cases, the ESnap function identifies the nearest possible points. Always place the pointer as near as possible to the desired point.
The pointer snaps to a point depending on the:
- Type of drawing entity
- Selected EntitySnap mode
- Specific point on the selected entity
The illustration below shows the relation between the point selected ( ) and the point snapped (
) and the point snapped ( ):
):
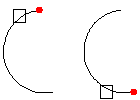
To use EntitySnaps when prompted for point selection:
- Invoke a command or function that requires a point selection.
- Do one of the following:
- Right-click and click ESnap Overrides, then select an ESnap.
- Type an EntitySnap mode abbreviation.
- Move the pointer toward an entity where you want to use the ESnap.
The ESnap cue appears on the entity according to the ESnap mode you selected.
To apply the EntitySnap function 'end', for example:
: LINE
Specify start point» <click in graphics area>
Specify next point» end
of: <point to drawing entity>
Specify next point»
To set EntitySnaps permanently:
- Do one of the following:
- Right-click the ESnap button on the status bar and click Settings.
- Type EntitySnap at the command prompt.
- Click Tools > Options (or type Options), click User Prefrences
 , then expand DraftingOptions > Pointer Control > Entity Snaps.
, then expand DraftingOptions > Pointer Control > Entity Snaps.
- Click Application menu > Preferences (or type Options), click User Prefrences
 , then expand DraftingOptions > Pointer Control > Entity Snaps.
, then expand DraftingOptions > Pointer Control > Entity Snaps.
- In the dialog box, select Enable EntitySnaps (ESnaps).
- Under Geometry ESnaps and Reference ESnaps, select the EntitySnap modes you want to apply.
The selected modes are permanently activated.
You can suspend EntitySnaps by typing non when prompted to select a point.