To open the PropertyManager:
- Insert or select a Model
View, a Predefined View,
or an Empty View in a drawing.
- Drag a model with annotation views into a drawing.
The properties available depend on the type of view you select.
Part/Assembly to Insert
Select a document from Open
documents or click Browse.
Thumbnail Preview
View a preview of the model selected in Open documents.
Options
| Start
command when creating new drawing. |
Available when inserting a model
into a new drawing. The Model
View PropertyManager appears whenever you create a
new drawing except if you click Make
Drawing from Part/Assembly
 . . |
| Auto-start projected view |
Inserts
projected views of the model after you insert the model view.
|
Import Options
| Import
annotations |
Select
types
of annotations to
import
from referenced part or assembly documents. Select annotation import options:
- Design
annotations
- DimXpert
annotations
- Include
items from hidden features
- 3D View
annotations
|
Reference Configuration Options
 |
Configuration name |
Select
a
configuration.
|
| |
Select
Bodies |
Select
the bodies of a multibody part for inclusion in the drawing view.
For flat patterns of multibody sheet metal parts, you can use one
body per view. |
| |
Show in
exploded or model break state |
In assemblies and multibody parts
that contain an exploded or model break view, select to display a
drawing view in the exploded or model break state. |
Rename Configuration
For sheet metal flat patterns only.
| New
name |
Edit
the flat pattern configuration name
that appears in the box. The flat pattern configuration name appears
under the configuration name of the model in the
ConfigurationManager.
|
| Update |
|
Mirror
| |
Mirror view |
Displays model, relative to model, and
predefined drawing views as mirror views without creating the
mirror components. Select Horizontal or Vertical. For example,
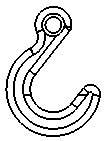 |
| Original
view |
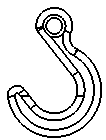 |
| Mirror view
- Horizontal |
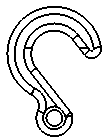 |
| Mirror view
- Vertical |
|
Crop View
For crop views only.
| No
outline |
Removes
outline of closed sketch used to create crop view.
 |
 |
| Selected |
Cleared |
|
| Jagged outline |
Includes
a jagged outline of the crop view.
Move the slider to adjust Shape Intensity.
 |
| Selected |
|
Display State
For assemblies only. Select a display state of the assembly to place
in the drawing.
The
hide/show

display state is supported by
all display styles. Other display states (
display
mode

,
color

, etc.) are supported by
Shaded with Edges

and
Shaded modes

only.
Flat Pattern Display
For sheet metal flat patterns only.
 |
Angle |
Displays
the drawing view at a specific angle. |
| |
Flip
view |
Flips the view horizontally.
|
Insert Model
For Predefined Views only.
Select a model from the list under Part/Assembly of models open in the SOLIDWORKS session or existing
in the drawing, or click Browse and browse
to a model file.
Display Style
Available only if Display
quality for new views is set to Draft
quality. Select High quality
or Draft quality to set the display quality
of the model.
Broken-out Section
For drawing views that include broken-out section views only.
| Scale
hatch pattern |
Applies the view's scale to hatches within the
broken-out section view.
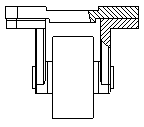 |
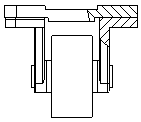 |
| Selected |
Cleared |
|
Scale
Select a scale for the drawing view.
Cosmetic Thread Display
The following settings override the Cosmetic thread display option in .
| High
quality |
Displays precise line fonts and
trimming in cosmetic threads. If a cosmetic thread is only partially
visible, High quality shows
only the visible portion (it shows precisely what is visible and
what is invisible.) System
performance is slower with High
quality cosmetic threads.
Recommendation: Clear this option until you
finish placing all
annotations.
|
| Draft
quality |
Displays cosmetic threads with
less detail. If a cosmetic thread is only partially visible,
Draft quality shows the
entire feature. |
Save View As
Expand
Save View As to save
a drawing view as a
Dxf or
Dwg file. Optionally, drag the point manipulator

to set the origin in the
file and click
Save View As DXF/DWG

. Set the options in the
Save As dialog box.
Export only model geometry ignores
other sketch annotations that are associated with the selected view.
Automatic View Update
| Exclude from automatic update |
Excludes the selected drawing
views from automatic updates that occur if the drawing is open,
Automatic view update is
selected, and you save changes to the model. |