|
Kolor
|
Wymiary modelu są domyślnie koloru czarnego. Dotyczy to także wymiarów, które w dokumentach części lub złożenia mają kolor niebieski (takie jak głębokość wyciągnięcia). Wymiary orientacyjne są domyślnie koloru szarego i wyświetlane są w nawiasach. Można określić kolory dla różnych typów wymiarów w i określić Dodaj domyślnie nawiasy okrągłe w .
|
|
Strzałki
|
Gdy wymiar zostaje wybrany, na strzałkach wymiarowych pojawiają się kołowe uchwyty. Po kliknięciu uchwytu ostrza strzałki (po dowolnej stronie, jeżeli występują dwie dla danego wymiaru) strzałki zostaną odwrócone na zewnątrz lub do wewnątrz. Po kliknięciu uchwytu prawym przyciskiem myszy pojawi się lista stylów ostrzy strzałek. Tym sposobem można zmieniać styl poszczególnych ostrzy strzałek w dowolnych wymiarach.
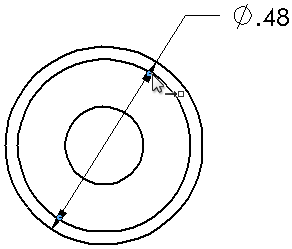
|
| Odwracanie strzałek |
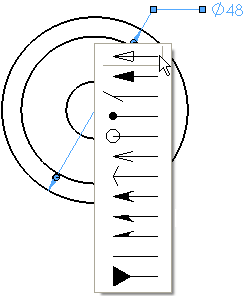
|
| Zmienianie stylu ostrza strzałki |
|
|
Ukrywanie i pokazywanie linii
|
Aby ukryć linię wymiaru lub pomocniczą linię wymiaru, należy kliknąć linię prawym przyciskiem myszy i wybrać Ukryj linię wymiaru lub Ukryj pomocniczą linię wymiaru. Aby pokazać ukryte linie, należy kliknąć prawym przyciskiem myszy wymiar lub widoczną linie i wybrać Pokaż linie wymiaru lub Pokaż pomocnicze linie wymiaru
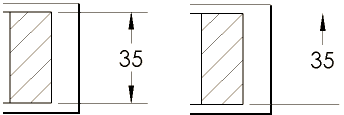
.
|
|
Wyświetlanie promieni i średnic
|
Można zmienić wymiar na średnicę, promień lub wyświetlanie liniowe. Na ekranie należy kliknąć wymiar promieniowy lub średnicy prawym przyciskiem myszy i wybrać:
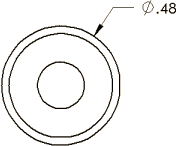
|
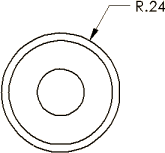
|
|
Wyświetlaj jako średnicę. Ten przykład jest pokazany bez drugiej strzałki. Należy kliknąć Użyj drugiej strzałki z dokumentu, aby wyświetlić obydwie strzałki. |
Wyświetlaj jako promień
|
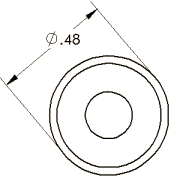
|
|
Wyświetlaj jako liniowy. Ustawia wymiar na styl liniowy (tylko dla wymiarów średnicy). |
Można kliknąć prawym przyciskiem myszy i wybrać powyższe opcje tylko po uprzednim utworzeniu wymiaru. Jeżeli poddamy wymiar późniejszej edycji, należy kliknąć wymiar prawym przyciskiem myszy i wybrać Opcje wyświetlania, a następnie wybrać spośród powyższych opcji.
|
|
Nachylenie
|
Przy wstawianiu i wybieraniu wymiarów pojawiają się uchwyty, za które można przeciągnąć wymiar, aby nachylić jego pomocnicze linie. 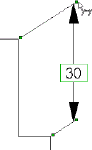
|
|
Wybór
|
Można wybierać wymiary klikając w dowolnym miejscu na wymiarze, włącznie z pomocniczymi liniami wymiaru oraz strzałkami.
|
|
Ukrywanie i pokazywanie wymiarów
|
Aby ukryć lub pokazać wymiary: - Kliknąć przycisk Ukryj/Pokaż adnotacje
 (pasek narzędzi Adnotacje). (pasek narzędzi Adnotacje).
- Kliknąć kolejno opcje .
![]()
- Kliknąć wymiar prawym przyciskiem myszy i wybrać polecenie Ukryj, aby ukryć wymiar.
Aby ukryć lub pokazać nazwy wymiarów w widokach adnotacji:
- Kliknąć kolejno opcje .
- Kliknąć kolejno opcje
 (pasek narzędzi Wyświetlacz przezroczysty). (pasek narzędzi Wyświetlacz przezroczysty).
|