You can use mouse gestures by right-dragging in the graphics area to
access a preassigned tool or macro from a drawing, part, assembly, or sketch.
You can enable or disable mouse gestures, and set the number of mouse gestures to
2, 3, 4, 8, or 12 that appear in the mouse gestures guide. If you set the number to
2 gestures, you can orient them vertically or horizontally. By default, mouse
gestures are enabled and display four gestures in the mouse gestures guide.
To enable or disable mouse gestures, with a document open, click . On the Mouse Gestures tab, select or clear Enable mouse gestures.
To set the number of mouse gestures in the mouse gesture guide, with a document
open, click . On the Mouse Gestures tab,
select the number of mouse gesture.
You can also customize the mouse gesture assignments through a visual
drag-and-drop user interface. Drag tools from the list of commands to any of the
mouse gestures guides.
The following behavior occurs:
- If you drag a tool to an empty position, the tool is added to the gesture
guide.
- If you drag a tool to an occupied position, it replaces the tool on the
gesture guide.
- If you Ctrl + drag a tool from one gesture guide
position to another, it is copied to the second position.
You can copy a tool within one gesture guide, as well as across gesture guides.
|
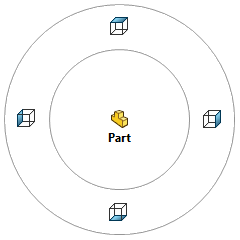
|
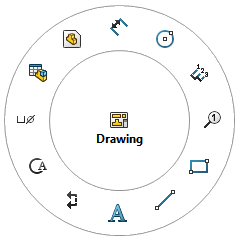
|
| Part Guide with Four Gestures |
Drawings Guide with Twelve Gestures |
To use a mouse gesture: