Hide/Show Components
You can hide or show components in an assembly drawing.
|
Component shown: |
Component hidden: |
|
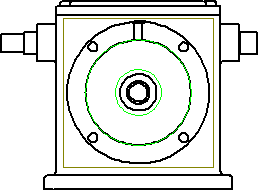
|
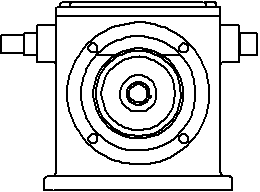
|
Hide Component lets you hide
specific components in selected drawing views, but not all views. A quick
selection method for hiding components is Hide Behind Plane.
You can set an option in Tools,
Options, System
Options, Drawings
to list hidden components automatically when you create a drawing view.
New drawing views with Automatically
hide components on view creation selected display the list of hidden
components on the Hide/Show Components
tab in the Drawing View Properties
dialog box.
You can access Hide/Show Components
in various ways.
To show or hide a component from the
shortcut menu:
Right-click a component in the drawing view or in the FeatureManager
design tree and select Show/Hide, Hide Component.
If the component is hidden, you can show it again by right-clicking
the component in the FeatureManager design tree (not in the drawing view)
and selecting Show/Hide, Show Component.
To show or hide a component in the Drawing View Properties dialog box:
Right-click the drawing view and select Properties.
Select the Hide/Show
Components tab.
Select a component from either the drawing view
or the FeatureManager design tree to add it to the list of items to be
hidden.
Click Apply
to see the effect of your selection.
-
To show the component again, select the component in the Hide/Show
Components list and press Delete.
- or -
Select the component in the FeatureManager design tree.
- or -
To show all hidden components again, right-click in the list and click
Clear Selections.
Click OK
to close the dialog box.
To show
or hide components in all drawing views:
In the
assembly, create an assembly configuration.
In the
graphics area or the FeatureManager design tree, right-click a component
and click Hide components  or Show components
or Show components
 .
.
Related Topics
Drawing
View Properties
Section
Scope
Show
Hidden Edges