Menedżer właściwości PropertyManager Wyglądy
Należy użyć menedżera właściwości PropertyManager Wyglądy, aby zastosować kolory, wyglądy materiału oraz przezroczystość dla komponentów części i złożenia. Tylko dla szkiców lub krzywych, należy użyć menedżera właściwości PropertyManager Kolor szkicu/krzywej, aby zastosować kolory.
 Karta Zaawansowane jest dostępna tylko aplikacją PhotoWorks. Obejmuje to karty Iluminacja
Karta Zaawansowane jest dostępna tylko aplikacją PhotoWorks. Obejmuje to karty Iluminacja  , Mapowanie
, Mapowanie  i Wykończenie powierzchni
i Wykończenie powierzchni  i dodatkowe opcje na karcie Kolor/Obraz
i dodatkowe opcje na karcie Kolor/Obraz  . Aby wyświetlać uproszczony interfejs Kolor/Obraz
. Aby wyświetlać uproszczony interfejs Kolor/Obraz  , należy kliknąć kartę Podstawową.
, należy kliknąć kartę Podstawową.
Wybrana geometria
Wygląd
|
|

|
|
czerwona farba natryskowa |
|
|
|
 Następujące opcje są dostępne tylko z karty Zaawansowane przy dodanej aplikacji PhotoWorks. Następujące opcje są dostępne tylko z karty Zaawansowane przy dodanej aplikacji PhotoWorks.
|
|
|
|
|
|
|
Połącz wygląd (dostępne tylko wraz z dostosowanymi wyglądami). Należy wybrać, aby połączyć wystąpienia wyglądu z plikiem wyglądu(.p2m). Kiedy zmienimy połączone wystąpienie, plik wyglądu zostanie zaktualizowany. Również pozostałe połączone wystąpienia zostaną zaktualizowane. |
Obraz
 Obraz pojawia się tylko wtedy, gdy stosowany wygląd wykorzystuje plik obrazu.
Obraz pojawia się tylko wtedy, gdy stosowany wygląd wykorzystuje plik obrazu.
|
|
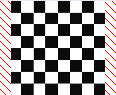
|
|
wzór w kratkę2 |
|
|
|
|
Kolor
Dodaje kolor do dokumentu. Kolor jest stosowany do wyglądu wyszczególnionego w polu Wybrana geometria w części Wybrane elementy.
 Kolor nie jest dostępny, gdy wygląd wykorzystuje plik obrazu.
Kolor nie jest dostępny, gdy wygląd wykorzystuje plik obrazu.
|
|
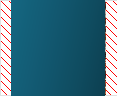
|
|
|
mieszany lakier samochodowy |
|
 Jeżeli materiał jest mieszaniną kolorów (np. lakier samochodowy), na podglądzie wyświetlana jest mieszanina Bieżącego koloru 1 Jeżeli materiał jest mieszaniną kolorów (np. lakier samochodowy), na podglądzie wyświetlana jest mieszanina Bieżącego koloru 1  oraz Bieżącego koloru 2 oraz Bieżącego koloru 2  , itp. Może występować maksymalnie 3 warstwy koloru. , itp. Może występować maksymalnie 3 warstwy koloru.
|
|
|
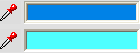
|
|
Utwórz nową próbkę  . Można utworzyć dostosowane próbki lub dodać kolory do uprzednio zdefiniowanych próbek. . Można utworzyć dostosowane próbki lub dodać kolory do uprzednio zdefiniowanych próbek.
|
|
Aby utworzyć dostosowane próbki, należy:
Kliknąć Utwórz nową próbkę  . . Wpisać wartość dla Nazwy pliku i kliknąć Zapisz. |
|
|
Aby wypełnić próbki, należy:
Wybrać próbkę do wypełnienia kolorami. Wybrać metodę definiowania kolorów.
RGB. Definiuje kolory używając wartości kolorów czerwonego (Red), zielonego (Green) i niebieskiego (Blue). Należy użyć suwaków lub wpisać wartości numeryczne: HSV. Definiuje kolory za pomocą odcienia (Hue), nasycenia (Saturation) i wartości (Value). Należy użyć suwaków lub wpisać wartości numeryczne:
 Komponent odcienia koloru Komponent odcienia koloru
 Komponent nasycenia koloru Komponent nasycenia koloru
 Komponent wartości koloru Komponent wartości koloru
|
Wybrać metodę wybierania kolorów.
Wybierz kolor. Przemieścić wskaźnik  , aby wybrać kolor. , aby wybrać kolor. Komponent koloru  . Wpisać wartość w każdym z pól. . Wpisać wartość w każdym z pól. Suwak  . Użyć suwaka poniżej Komponentu koloru. . Użyć suwaka poniżej Komponentu koloru. |
Wybierz kolor
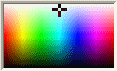
|
Wybrać kolor i kliknąć  , aby dodać kolor do próbki. , aby dodać kolor do próbki. |
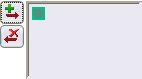
|
Powtórzyć kroki 2 do 4, aby dodać inne kolory. Kliknąć  . . |
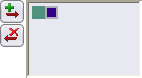
|
|
Aby usunąć kolory z dostosowanych próbek kolorów, należy:
Wybrać kolor. Kliknąć Usuń wybrany kolor próbki  . . |
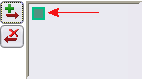
|
Stany wyświetlania/Stany wyświetlania (połączone)
Nazwa (Stany wyświetlania lub Stany wyświetlania (połączone)) oraz wybory na liście odzwierciedlają to czy stan wyświetlania jest połączony z konfiguracją.
Ten stan wyświetlania. Dokonywane zmiany są odzwierciedlane tylko w bieżącym stanie wyświetlania.
Wszystkie stany wyświetlania. Dokonywane zmiany są odzwierciedlane we wszystkich stanach wyświetlania.
Określ stany wyświetlania. Dokonywane zmiany są odzwierciedlane tylko w wybranych stanach wyświetlania.
Jeżeli żadne stany wyświetlania nie są połączone z konfiguracją, wszystkie stany wyświetlania w części lub złożeniu są dostępne dla wyboru. Jeżeli stan wyświetlania jest połączony z konfiguracją, dostępny jest tylko ten stan wyświetlania.
Tematy pokrewne
Menedżer właściwości PropertyManager Wyglądy - karta Iluminacja
Menedżer właściwości PropertyManager Wyglądy - karta Mapowanie
Menedżer właściwości PropertyManager Wyglądy - karta Wykończenie powierzchni