Использование сопряжений в анимациях
Можно использовать сопряжения для ограничения движения между компонентами в исследованиях движения. Можно установить значения для сопряжений расстояния и угла и изменять эти значения для различных точек в анимации. Например, можно добавить сопряжение угла для ограничения местоположения компонента до 30°. Можно воспользоваться исследованием движения для анимации значения сопряжения от 15° до 45° в течении отрезка времени так, чтобы компонент двигался соответственно.
Чтобы создать анимацию с помощью сопряжения расстояния или угла:
Выберите вкладку исследования движения.
Перетащите полосу времени вдоль временной шкалы, чтобы задать продолжительность анимации.
|

|
|
Временная шкала настроена на длительность в шесть секунд (00:00:00: до 00:00:06). |
Откройте папку Сопряжения в дереве конструирования MotionManager.
Дважды нажмите на сопряжение, чтобы изменить его значение.
Нажмите кнопку Вычислить  (панель инструментов MotionManager).
(панель инструментов MotionManager).
Анимация отображает движение компонента.
|

|
Анимация, основанная на сопряжении угла |
 В данном видео сборка содержит три экземпляра одного узла сборки. Обратите внимание, что ручка возвращается в начальное положение с различной скоростью, указывая, что можно управлять каждым экземпляром узла сборки.
В данном видео сборка содержит три экземпляра одного узла сборки. Обратите внимание, что ручка возвращается в начальное положение с различной скоростью, указывая, что можно управлять каждым экземпляром узла сборки.
Сопряжения к кривым
Можно управлять движением компонента в анимации путем сопряжения компонента с однотельной кривой, используя сопряжение совпадения, или с многотельной кривой, используя сопряжения пути.
Также можно использовать кривую для определения пошагового просмотра анимации на основе камеры.
Чтобы управлять движением компонента с помощью сопряжений кривой:
Создайте сопряжение между компонентом и кривой.
Перетащите компонент по кривой.
Чтобы создать пошаговую анимацию на основе камеры:
Прикрепите положение камеры или целевую точку к кривой.
Создайте анимацию с помощью ключевых точек камеры.
Чтобы создать однотельные кривые из многотельных элементов:
Используйте параметр Разместить сплайн  в двумерных и трехмерных эскизах для создания кривой единого объекта на основе нескольких объектов. Разместить сплайн также может соединить прерывистые объекты.
в двумерных и трехмерных эскизах для создания кривой единого объекта на основе нескольких объектов. Разместить сплайн также может соединить прерывистые объекты.
Использование сопряжений кривой с Анимацией
Исследование анимации линейно интерполирует преобразование движения между двумя точками. При сопряжении компонента с кривой, рассчитанное движение может отличаться от желаемого.
Чтобы это исправить, выполните одно из следующих действий:
Воспользуйтесь сопряжением расстояния, которое измеряет расстояние по кривой, вместо использования линейной интерполяции. Используйте значение расстояния для определения новой позиции.
Добавьте промежуточные ключевые точки, чтобы сделать движение более точным.
Чтобы создать анимацию с использованием сопряжения сборок с кривыми:
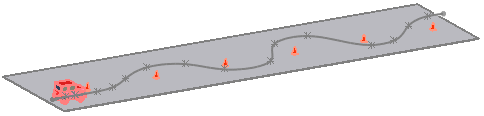
Сопряжение сборки машины с кривой для отображения движения машины вокруг дорожных знаков
Откройте сборку и создайте кривую для движения сборки.
На вкладке Исследование движения 1 установите временную шкалу на значение 00:00:00.
Нажмите Сопряжение  (панель инструментов Сборка) или выберите Вставка, Сопряжение.
(панель инструментов Сборка) или выберите Вставка, Сопряжение.
В PropertyManager Сопряжение, если Вы используете однотельную кривую в Шаге 1:
В разделе Выбор сопряжений нажмите на поле Объекты сопряжения  и выберите кривую и точку в сборке.
и выберите кривую и точку в сборке.
Выберите Совпадение  в качестве типа сопряжения.
в качестве типа сопряжения.
В PropertyManager Сопряжение, если Вы используете многотельную кривую в Шаге 1:
Выберите Сопряжение пути  в разделе Дополнительные сопряжения.
в разделе Дополнительные сопряжения.
В разделе Выбор сопряжений выполните следующие действия.
Нажмите на Вершину компонента  и выберите вершину для создания сопряжения с точкой в сборке.
и выберите вершину для создания сопряжения с точкой в сборке.
Нажмите на Выбор пути, выберите SelectionManager и путь для сопряжения.
Нажмите  .
.
Это сопряжение отвечает за движение машины вдоль кривой.
|
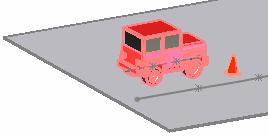
|
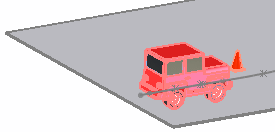
|
|
Сопряжение отсутствует |
Сопряжение совпадения с кривой |
Нажмите Сопряжение  .
.
Выберите кривую и заднюю часть сборки.
Добавьте сопряжение Расстояние  , как можно ближе к 0. Это сопряжение контролирует расстояние, на которое машина перемещается от начальной точки кривой.
, как можно ближе к 0. Это сопряжение контролирует расстояние, на которое машина перемещается от начальной точки кривой.
Нажмите  .
.
Перетащите полосу времени на конечное время. Например, используйте 00:00:10.
Отредактируйте сопряжение расстояния, чтобы указать расстояние, которое машина проедет от начальной точки. Например, используйте 100 дюймов.
Нажмите  Воспроизведение, чтобы просмотреть анимацию.
Воспроизведение, чтобы просмотреть анимацию. 
Связанные разделы