Граница PropertyManager (Менеджера свойств)
Окно Граница PropertyManager (Менеджера свойств) отображается при создании границы.
Направление 1
Кривые. Определяет кривые, используемые для создания элемента границы в этом направлении. Выберите кривые эскиза, грани или кромки для соединения. Элементы границы создаются на основе порядка выбора кривых.
 Для каждой кривой выберите точку, из которой следует создать путь элемента границы.
Для каждой кривой выберите точку, из которой следует создать путь элемента границы.
Если соединители элемента границы являются неверными, нажмите правой кнопкой мыши в графической области и выберите Изменить соединители для их фиксирования.
|
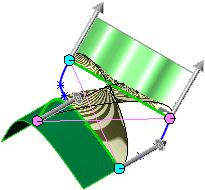
|
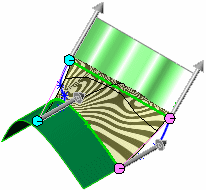
|
|
Неправильные соединители |
Применен параметр Переставить соединители |
 Если в окне предварительного просмотра отображается ненужный элемент границы, повторно выберите или измените порядок эскизов для присоединения разных точек кривой.
Если в окне предварительного просмотра отображается ненужный элемент границы, повторно выберите или измените порядок эскизов для присоединения разных точек кривой.
Влияние кривых Напр.1. (Доступно при выборе кривых Напр. 1 и Напр. 2.) Эти параметры коснутся всех кривых в этом направлении.
Глобально. Расширяет влияние кривой на весь элемент границы.  Пример параметра Глобальный при использовании направляющих кривых элементов по сечениям.
Пример параметра Глобальный при использовании направляющих кривых элементов по сечениям.
До следующей кривой. Распространение влияния кривой только до следующей кривой.
До следующего острого. Распространение влияния кривой только до следующего острого элемента. Острый элемент - это твердый угол профиля; любые два соприкасающихся объекта эскиза, которые не имеют взаимосвязи "Касательность" или "Одинаковая кривизна" между собой.
До следующей кромки. Распространение влияния кривой только до следующей кромки.
Линейный. Способствует увеличению линейного влияния кривых на весь элемент границы, как и на линейчатую поверхность. С помощью этого параметра можно избежать чрезмерной кривизны при использовании сильно смещенных направляющих кривых на поверхностях, где кривые в одном направлении совпадают.
Тип касания
По умолчанию. (Доступно, если в данном направлении имеются как минимум три кривые). Создание параболы между первым и последним профилями.
 Пример использования элементов по сечениям. Касательная этой параболы управляет поверхностью по сечениям. Это приведет к более предсказуемой и естественной поверхности по сечениям, когда не указаны условия совпадения.
Пример использования элементов по сечениям. Касательная этой параболы управляет поверхностью по сечениям. Это приведет к более предсказуемой и естественной поверхности по сечениям, когда не указаны условия совпадения.
Нет. Ограничение касательной (нулевая кривизна) не применяется.
Перпендикулярно к профилю. (Доступно, когда кривые не присоединяют элемент границы к существующей геометрии.) Применение ограничения касательной перпендикулярно к кривой. Укажите значения Угла уклона и Влияния касания (%).
Вектор направления. Применение ограничения касательной на основе выбранного объекта, используемого как вектор направления. Выберите Вектор направления  , затем задайте значения параметров Угол уклона и Влияние касания (%).
, затем задайте значения параметров Угол уклона и Влияние касания (%).
Касательность к грани. (Доступно при присоединении элемента границы к существующей геометрии.) Смежные грани становятся касательными к выбранной кривой. Укажите значение Влияния касания (%).
Кривизна к грани. (Доступно при присоединении элемента границы к существующей геометрии.) Применение сглаженной и визуально привлекательной поверхности непрерывной кривизны на выбранной кривой. Укажите значение Влияния касания (%).
Выравнивание. (Доступно только в том случае, если выбрано одно направление). Контроль выравнивания параметров изометрии, которые, в свою очередь, контролируют распространение поверхности. 
Вектор направления. (Доступно, когда выбрано значение Вектор направления для параметра Тип касания.) Применение ограничения касательной на основе выбранного объекта, используемого как вектор направления. Элемент границы касается выбранной линейной кромки или оси или расположен перпендикулярно выбранной грани или плоскости. Можно также выбрать пару вершин, чтобы указать вектор направления.
Угол уклона. Применение угла уклона к начальной или конечной поверхности. При необходимости выберите Реверс направления  . Для однонаправленных элементов границы угол уклона доступен для всех Типов касания. Для двунаправленных элементов границы, если присоединить к существующему объекту с уклоном, Угол уклона не будет доступен, так как система автоматически применяет тот же уклон к элементу границы при пересечении кривой.
. Для однонаправленных элементов границы угол уклона доступен для всех Типов касания. Для двунаправленных элементов границы, если присоединить к существующему объекту с уклоном, Угол уклона не будет доступен, так как система автоматически применяет тот же уклон к элементу границы при пересечении кривой.
Влияние касания (%). (Доступно только при выборе параметра Общий или До следующего острого для влияния кривых и наличия кривых в обоих направлениях. Не доступен, когда значения параметра Тип касания установлен на Нет или По умолчанию.) Распространяет влияние кривой на следующую кривую. Увеличение значений увеличивает расстояния действия касания. Это полезно для округленных фигур. 
Касание - Длина. (недоступен, если для любой из кривых выбран параметр Нет для Типа касания). Управляет силой влияния на элемент границы. Действие эффекта длины касания ограничено до следующей секции. При необходимости нажмите на Реверс направления касательности  .
.
Применить ко всем. (Доступно только в том случае, если выбрано одно направление). Отображает один маркер, который управляет всеми ограничениями всего данного профиля. Отключите данный параметр для отображения нескольких маркеров, которые позволяют контролировать отдельные сегменты. Перетащите маркер для изменения длины касания.  Пример использования параметра Применить ко всем в элементах по сечениям.
Пример использования параметра Применить ко всем в элементах по сечениям.
Направление 2
Такие же параметры, что и для элемента Направление 1, представленные выше. Два направления взаимозаменяемы и дают одинаковые результаты независимо от того, какое направление выбрано для кривых - Направление 1 или Направление 2.
Свойства и предв. просмотр
Соединение касающихся граней. Делает поверхности в полученном элементе границы касательными, если соответствующие сегменты являются касательными.
Закрыть поверхность. Создает замкнутое тело вдоль направления элемента границы. Это автоматически соединит последний эскиз с первым.
Обрезка в направлении 1 и направлении 2. Обрезка поверхностей в определенном направлении, когда кривые не образуют замкнутую границу. 
Перетащить эскиз. Включение режима перетаскивания. При редактировании элемента границы можно перетащить сегменты, точки или плоскости трехмерного эскиза, на основе которых определены контуры для элемента границы. Во время перетаскивания трехмерный эскиз обновляется. Можно также редактировать трехмерный эскиз, чтобы нанести размеры контура с помощью инструментов нанесения размеров. Предварительное изображение элемента границы обновляется при перетаскивании концов или редактировании размеров трехмерного эскиза. Чтобы выйти из режима перетаскивания, повторно нажмите Перетащить эскиз или другой список выбора в окне PropertyManager.  Демонстрация использования элемента по сечениям.
Демонстрация использования элемента по сечениям.
 Эта способность доступна только для трехмерного эскиза и только в том случае, если эскиз находился в дереве конструирования FeatureManager непосредственно перед точкой вставки элемента Граница поверхности.
Эта способность доступна только для трехмерного эскиза и только в том случае, если эскиз находился в дереве конструирования FeatureManager непосредственно перед точкой вставки элемента Граница поверхности.
Отменить перетаскивание эскиза  . Отмена предыдущего перетаскивания эскиза и возврат предварительного вида к предыдущему состоянию. Можно отменить несколько этапов перетаскивания и редактирования размера.
. Отмена предыдущего перетаскивания эскиза и возврат предварительного вида к предыдущему состоянию. Можно отменить несколько этапов перетаскивания и редактирования размера.
Отобразить предварительный просмотр. Отображает закрашенный предварительный вид элемента границы. Отключите этот параметр, чтобы просмотреть только кривые.
Отображение
Предв. просмотр сетки.
черно-белые полосы.
Обозначения кривизны. Выберите по крайней мере один из этих параметров:
Масштаб. Настройка размера обозначений кривизны.
Плотность. Настройка числа линий обозначений кривизны.