Components Tab
You can use the components tree on the Components
tab  in the SolidWorks
eDrawings Manager to manage assembly file components:
in the SolidWorks
eDrawings Manager to manage assembly file components:
Highlight components
Hide or show individual components
Make components transparent
Select one component and hide all other components
The following tools appear on
the tab above the components tree in SolidWorks eDrawings Professional:
 Move
Move
 Explode/Collapse
Explode/Collapse
To highlight components:
Select a component
in the components tree.
The component
is highlighted in the graphics area.
To hide or show components:
To hide a component, right-click the component
in the graphics area or the components tree and select Hide.
The component is hidden in the graphics area,
and the part icon changes to  in the components tree.
in the components tree.
-
To show the component, right-click the component in the components
tree and select Show.
The component reappears in the graphics area, and the part icon
changes back to  in the components tree.
in the components tree.
To make components transparent:
-
Right-click the component in the graphics area or the components
tree and select Make Transparent.
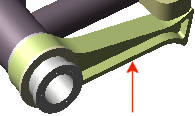
The component becomes transparent in the
graphics area and the part icon changes to  in the components
tree.
in the components
tree.
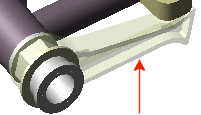
To remove transparency, right-click the component
in the graphics area or the components tree and select Make
Solid.
To select one component and hide all others:
In the graphics area or components tree, right-click
the component you want to keep visible and select Hide
Others.
All components are hidden in the graphics
area, except for the selected component, and all hidden component icons
change to  in the components tree.
in the components tree.
To show all the hidden
components, right-click anywhere in the graphics area or any component
in the components tree, and select Show
All.