Rotating a Component
To rotate a component by dragging:
Right-click
and drag the component.
The component
rotates within its degrees of freedom.
 To prevent this behavior, clear Move
components by dragging in Assemblies
Options.
To prevent this behavior, clear Move
components by dragging in Assemblies
Options.
To rotate a component with a
triad: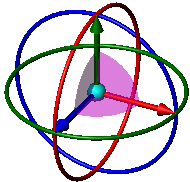
Right-click
a component and select Move with Triad.
Select
a ring and drag. Also:
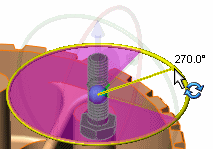
To
rotate in pre-set increments, right-click the selected ring and choose
Rotate 90° or Rotate
180°.
To
type specific increments, right-click the center sphere and select Show Rotate Delta XYZ Box.
Click in the graphics area to turn off the triad.
|

|
To move or align the triad:
Drag the center ball to drag the triad freely. Alt +
drag the center ball or an arm and drop it on an edge or face to align
the triad with the edge or face. Right-click the center ball and select Align
to, Align with Component Origin,
or Align with Assembly Origin. |
To rotate a component with the PropertyManager:
-
Click Rotate Component  (Assembly toolbar) or Tools,
Component, Rotate.
(Assembly toolbar) or Tools,
Component, Rotate.
The Rotate Component PropertyManager
appears, and the pointer changes to  .
.
Select one or more components in the graphics
area.
Select an item from the Rotate
 list to rotate the components in one of the following
manners:
list to rotate the components in one of the following
manners:
Free Drag
- Select a component and drag in any direction.
About Entity
- Select a line, an edge, or an axis, then drag a component around the
selected entity.
By Delta
XYZ - Type an X, Y, or Z value in the PropertyManager, and click
Apply. The component moves around
the assembly’s axes by the angular value you specify.
You can rotate one component or group of components after another;
the tool remains active until you click it again, or select another tool.
Under Advanced
Options, select This configuration
to apply the rotation of the components to only the active configuration.
Click  or click Rotate
Component
or click Rotate
Component  again when finished.
again when finished.
NOTES:
Related Topics
Collision
Detection
Dynamic Clearance
Physical
Dynamics
Assembly
PropertyManager