Creating and Editing Exploded
Views
|
You create exploded views by selecting and
dragging parts in the graphics area, creating one or more explode steps.
In exploded views you can:
Evenly
space exploded stacks of components (hardware, washers, and
so on). Attach a new component to the existing explode
steps of another component. This is useful if you add a new part to an
assembly that already has an exploded view. If a sub-assembly has an exploded view, reuse that view
in a higher-level assembly. Add explode
lines to indicate component relationships.
While an assembly is exploded, you cannot
add mates to the assembly. |
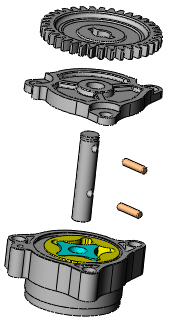
|
To create an exploded view:
Click Exploded
View  (Assembly toolbar) or Insert,
Exploded View.
(Assembly toolbar) or Insert,
Exploded View.
Select one or more components to include in the
first explode step.
In the PropertyManager,
the components appear in Component(s)
of the explode step  . A triad appears in the graphics
area. . A triad appears in the graphics
area. Drag a triad arm to explode the components.
The explode step appears under Explode
Steps. |
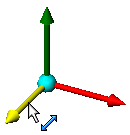
|
|

|
To move or align the triad:
Drag the center ball to drag the triad freely. Alt +
drag the center ball or an arm and drop it on an edge or face to align
the triad with the edge or face. Right-click the center ball and select Align
to, Align with Component Origin,
or Align with Assembly Origin. |
Under Settings,
click Done.
The PropertyManager clears and is ready for the next explode step.
Create more explode steps as needed, then click
 .
.
An exploded view is stored with the assembly
configuration with which it is created. Each configuration can have one
exploded view.
 You can copy an exploded
view from the active configuration to another configuration by dragging
ExplView
You can copy an exploded
view from the active configuration to another configuration by dragging
ExplView  in the
ConfigurationManager. You can access the copy of the exploded view when
you activate the second configuration.
in the
ConfigurationManager. You can access the copy of the exploded view when
you activate the second configuration.
To auto-space components:
Select two or more components.
Under Options,
select Auto-space components after drag.
Drag a triad arm to explode the components.
When you drop the components, one component remains where you drop
it, and the software automatically spaces the remaining components equally
along the same axis.
|

|
You
can use the drag handles  to move the components and change
their order in the chain. to move the components and change
their order in the chain. You can change the autospace
distance. In the PropertyManager, under Options,
move the Adjust the spacing between chain
components  slider. slider. |
To use a sub-assembly's
exploded view in an assembly:
Select a sub-assembly for which you have previously
defined an exploded view.
In the PropertyManager, click Reuse
Sub-assembly Explode.
The sub-assembly explodes in the graphics area, and the steps of the
sub-assembly exploded view appear under Explode
Steps.
To edit an explode step:
In the PropertyManager, under Explode
Steps, right-click an explode step and select Edit
Step.
Make the following changes as needed:
Drag components to reposition them.
Select components to add to the step.
Delete components from the step by right-clicking
and selecting Delete.
Change Settings.
Change Options.
Click Apply
to preview the changes.
 Click
Click  to undo
unwanted changes.
to undo
unwanted changes.
Click Done
to complete.
To delete an explode step:
In the PropertyManager, under Explode
Steps, right-click an explode step, and select Delete.
Related Topics
Exploding
and Collapsing an Exploded View
Explode
Line Sketch
Exploded
Views in Drawings