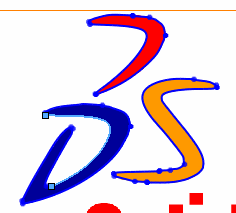Sketch Picture
Sketch Picture includes the following capabilities:
Insert pictures (.bmp,
.gif, .jpg,
.jpeg, .tif,
.wmf) on a sketch plane.
Use pictures as an underlay for creating 2D sketches.
Convert raster data to vector data.
Recommendations for Auto Trace
Source image should be hi-resolution, with a minimum
of 300dpi.
Line art should be pen on paper, with precise
contours and high contrast.
-
Colors should be as uniform as possible within the area you select.
Compatibility with Auto Trace
You can use still image formats such as .bmp, .gif,
or .jpg, but not animated
formats such as animated .gif
or .avi files.
You can apply Auto Trace to part or assembly files
(*.sldprt and *.sldasm),
but not to drawing files (*.slddrw).
Insert Picture
The first
page of Sketch Picture PropertyManager
controls the picture's position, size, angle, orientation, aspect ratio
setting, and transparency.
You insert the picture with its (0, 0) coordinate
at the sketch origin, an initial size of 1 pixel per 1 mm, and locked
aspect ratio.
Pictures are embedded in the document (not linked).
If you change the original image, the sketch picture does not update.
If you sketch on top of the picture, there is
no snap to picture, inferencing,
or auto tracing capability. If the image is moved, or deleted and replaced,
the sketch does not update.
If you hide the sketch, the picture is also hidden.
Pictures can be inserted into assemblies when
editing a part in context, but they cannot be inserted into assembly sketches.

Create Auto Trace
The second page
of Sketch Picture PropertyManager
enables you to trace outlines or select areas by color to create vector
data, This creates a sketch that you can save and edit as needed. Some
uses include converting:
To insert a picture on a sketch
plane:
In an open
sketch, click Sketch Picture  (Sketch toolbar) or click Tools,
Sketch Tools, Sketch
Picture.
(Sketch toolbar) or click Tools,
Sketch Tools, Sketch
Picture.
-
In the dialog box, browse
to the picture file and click Open.
The picture is inserted.
-
Set the properties on the
first
page of the Sketch Picture
PropertyManager as necessary.
 You can resize
the picture in the graphics area by dragging its handles. You can drag
the picture without changing its size when the pointer changes to
You can resize
the picture in the graphics area by dragging its handles. You can drag
the picture without changing its size when the pointer changes to  .
.
Click  .
.
To edit the picture:
 If you are on the second
page of the Sketch Picture PropertyManager,
click
If you are on the second
page of the Sketch Picture PropertyManager,
click  .
.
Double-click the picture and edit the values
in the PropertyManager.
To delete the picture:
Double-click
the picture and press Delete.
To covert the picture to vector data:
Follow steps 1 through 3 from To insert a picture
on a sketch plane.
Click  to display the second page
of the Sketch Picture PropertyManager.
to display the second page
of the Sketch Picture PropertyManager.
Under Trace Settings:
Select a tool for Image
Type.
Select a tool for Selection
tools, and create a border around the image you want to trace.
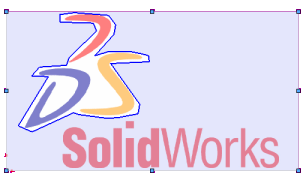
Click Begin
trace.
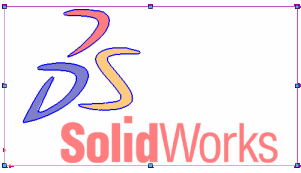
Under Preview
Settings, clear or select Show
source image and Show traced geometry
to isolate and verify source and trace images.
-
Under Begin
Trace, adjust the sliders.
|
 Note the following: Note the following:
Sliders control the source image. Sliders for Color
tolerance and Recognition tolerance
are dynamic. Set Color
tolerance towards the left to increase color precision, and decrease
color deviation. Set Recognition
tolerance towards the left to increase the precision with which
the trace follows the source geometry. |
Click Apply.
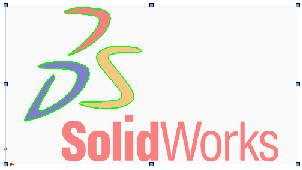
 You can clear Show
source image so that only the vector sketch elements display when
you create the sketch.
You can clear Show
source image so that only the vector sketch elements display when
you create the sketch.
Click  to create the sketch.
to create the sketch.
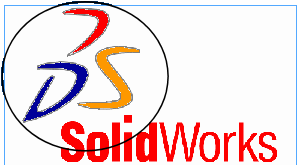
Select individual spline
segments and adjust their shape as required.