Onglet Fond/Premier plan de l'Editeur de scène
Vous pouvez ajouter des images, des couleurs ou des textures au fond ou au premier plan d'une scène de rendu.
Pour éditer les propriétés du fond et du premier plan:
Cliquez sur Scène  (barre d'outils PhotoWorks), sur PhotoWorks, Scène ou cliquez à l'aide du bouton droit de la souris sur une scène dans l'onglet Render Manager
(barre d'outils PhotoWorks), sur PhotoWorks, Scène ou cliquez à l'aide du bouton droit de la souris sur une scène dans l'onglet Render Manager  et sélectionnezEditer le décor.
et sélectionnezEditer le décor.
 Vous pouvez aussi sélectionner l'onglet Apparences/PhotoWorks
Vous pouvez aussi sélectionner l'onglet Apparences/PhotoWorks  pour afficher les scènes dans le volet des tâches.
pour afficher les scènes dans le volet des tâches.
Dans l'onglet Fond/Premier plan, spécifiez les propriétés suivantes:
Fond
La zone non couverte par le modèle ou la scène est appelée fond. Il existe plusieurs styles de fonds:
Aucun. Le fond est noir.
Uni. Le fond est de couleur unie. Pour éditer la couleur du fond, cliquez sur la case Couleur et sélectionnez une couleur dans la palette de Couleurs.
Dégradé. Le fond est un dégradé composé des couleurs du dessus et du dessous de l'image. Pour éditer les couleurs de fond, cliquez sur les cases Couleur du dessus et Couleur du dessous et sélectionnez une couleur dans la palette de Couleurs.
Image. Affiche un aperçu d'une image de fond provenant d'un fichier. Cliquez sur Parcourir, puis sélectionnez parmi les options suivantes:
|

|
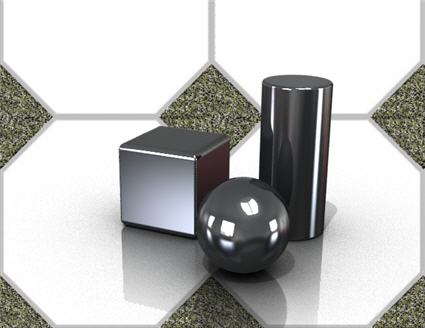
|
|
Image à l'échelle. Met l'image à l'échelle. |
Image en mosaïque. Arrange l'image en mosaïque. |
|

|

|
|
Image sphérique. Crée une image courbée. |
Image sphérique, à l'échelle. |
|
|
 Pour afficher des images sphériques, à partir de l'Editeur de scène, sélectionnez l'onglet Pièce et désactivez l'option Visible pour toutes les occurrences de Nom.
Pour afficher des images sphériques, à partir de l'Editeur de scène, sélectionnez l'onglet Pièce et désactivez l'option Visible pour toutes les occurrences de Nom.
Vous pouvez également sélectionner Image cubique qui crée des réflexions à l'aide de six faces projetées.
Couleurs du système. Utilisé avec les fonds Uni et Dégradé, définit les couleurs en fonction des couleurs du système de l'application.
Ajuster l'image de fond au champ de vision de la caméra. Utilisé avec les images mises à l'échelle ou planes mises en mosaïque. Ajuste l'image de fond de champ pour qu'elle corresponde au champ de vision. Lorsque cette option est désactivée, l'image de fond correspond à la zone graphique.
|

|

|
|
Ajuster l'image de fond au champ de vision |
Ajuster l'image de fond à la zone graphique |

Premier plan
Les propriétés du premier plan permettent de simuler un effet de brouillard dans n'importe quelle couleur. Le premier plan coupe le modèle en ajoutant un plan à la distance spécifiée de la position d'observation. Le résultat, la simulation d'un objet enveloppé par du brouillard, est différent du résultat obtenu si vous aviez ajouté des lumières de spot.

 Utilisez la caméra pour contrôler la position d'observation par rapport au modèle. Lorsque vous utilisez une caméra, le Seuil de visibilité et la Distance opaque sont mesurés à partir de la caméra.
Utilisez la caméra pour contrôler la position d'observation par rapport au modèle. Lorsque vous utilisez une caméra, le Seuil de visibilité et la Distance opaque sont mesurés à partir de la caméra.
Dans la zone située entre le Seuil de visibilité et la Distance opaque, la couleur est interpolée de façon linéaire entre la couleur du modèle et la Couleur du ciel.
|
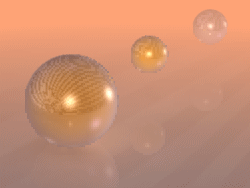
|
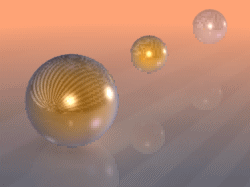
|
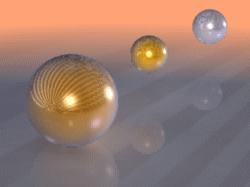
|
|
Seuil de visibilité 250 |
350 |
450 |
|
Distance opaque 550 |
|
|
|

|
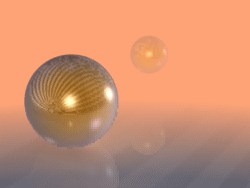
|
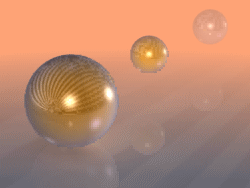
|
|
Seuil de visibilité 350 |
|
Distance opaque 400 |
425 |
500 |
-
Cliquez sur Appliquer pour accepter les modifications, puis cliquez sur Fermer pour fermer la boîte de dialogue.
 PhotoWorks applique les changements lorsque vous cliquez sur Appliquer. Il n'est pas nécessaire de fermer la boîte de dialogue avant d'effectuer le rendu.
PhotoWorks applique les changements lorsque vous cliquez sur Appliquer. Il n'est pas nécessaire de fermer la boîte de dialogue avant d'effectuer le rendu.
Rubriques connexes
Onglet Gestionnaire de l'Editeur de scène
Onglet Pièce de l'Editeur de scène
Onglet Environnement de l'Editeur de scène
Onglet Eclairage de l'Editeur de scène