部品の色(Color of Parts)
部品全体、一部のフィーチャー(サーフェスやカーブなど)、または選択したモデル面、あるいはボディーの色と表示に適用することができます。 モデルのシェイディングされた外観を操作することによって、同様に色を修正することができます。
 外観
外観  (Appearances) コマンドは面の色、フィーチャー、ボディーと部品を表示します。これは外観の編集へのショートカットです。 コマンドを拡張し、色の階層を見ることができます。 外観(Appearances)PropertyManager で行われる色選択は、ドキュメントプロパティ(Document Properties)タブで設定された色に取って代わります。
(Appearances) コマンドは面の色、フィーチャー、ボディーと部品を表示します。これは外観の編集へのショートカットです。 コマンドを拡張し、色の階層を見ることができます。 外観(Appearances)PropertyManager で行われる色選択は、ドキュメントプロパティ(Document Properties)タブで設定された色に取って代わります。
部品のシェイディングされた外見を変更するには:
オプション  (Options)(標準ツールバー)をクリックするか、ツール、オプション(Tools、Options)をクリックします。
(Options)(標準ツールバー)をクリックするか、ツール、オプション(Tools、Options)をクリックします。
ドキュメント プロパティ(Document Properties)タブで、色(Colors)をクリックします。
モデル/フィーチャーの色(Model / feature colors)でシェイディング表示(Shading)を選択します。
編集(Edit) をクリックし、色(Color)パレットから色を選択、または色の作成(Define Custom Colors)をクリックし、新規の鮮やかさや色合いを定義できます。
色(Color)パレットを閉じるにはOKをクリックし、ドキュメントプロパティ – 色ダイアログ ボックスを閉じるためにOKをクリックします。
選択された面、フィーチャー、あるいはボディーの色および外観を編集するには:
次のいずれかを実行します:
面をFeatureManager デザイン ツリーで選択、またはグラフィック領域でフィーチャー、ボディーを選択します。 複数のエンティティーを選択するために、選択するときに、Ctrlを押し続けてください。
外観編集  (Edit Appearance)(標準ツールバー)をクリックするか、編集 > 外観 > 外観をクリックします。
(Edit Appearance)(標準ツールバー)をクリックするか、編集 > 外観 > 外観をクリックします。
外観(Appearances) PropertyManager で選択します。
 をクリックします。
をクリックします。
- または -
面、フィーチャーまたはボディを右クリックし、外観  (Appearances)を選択します。
(Appearances)を選択します。
リストの中から外観を変更するアイテムを選択して下さい。
外観(Appearances) PropertyManager で選択します。
 をクリックします。
をクリックします。
|
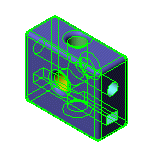
すべてのフィーチャーがモデル上で選択されています |
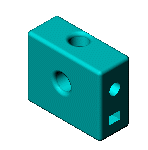
すべてのフィーチャーに色が適用されています |
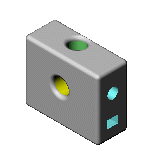
選択されたフィーチャーに色が適用されています |