Wymiary - Informacje ogólne
Wymiary na rysunku SolidWorks są skojarzone z modelem. Zmiany w modelu są odzwierciedlane na rysunku.
Wymiary modelu. Typowo wymiary są tworzone wraz z tworzeniem każdej operacji części, a następnie są one wstawiane do różnych widoków rysunku. Zmiana wymiaru w modelu powoduje aktualizację rysunku, a zmiana wymiaru wstawionego na rysunku zmienia model.
Zaznacz dla rysunków. Przy tworzeniu wymiarów można określić czy wymiar powinien być zawarty przy wstawianiu wymiarów modelu do rysunków. Należy kliknąć wymiar prawym przyciskiem myszy i wybrać Zaznacz dla rysunku. Możemy również określić że wymiary oznaczone dla rysunków będą wstawiane automatycznie do nowych widoków rysunków. Należy wybrać Wymiary zaznaczone dla rysunku dla Wstaw automatycznie przy tworzeniu widoku w części Właściwości dokumentu - Opisywanie szczegółów.
Wymiary orientacyjne. Można również dodać wymiary w dokumencie rysunku ale są to wymiary orientacyjne które są zależne. Nie można edytować wartości wymiarów orientacyjnych, aby zmienić model. Tym niemniej wartości wymiarów orientacyjnych zmieniają się gdy zmianie ulegną wymiary modelu.
Standardowe wymiary. Można utworzyć standardowe wymiary w rysunkach, takie jak wymiary utworzone w szkicu. Obejmuje to wymiary Inteligentne, Poziome i Pionowe.
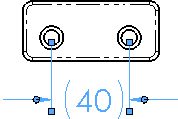
Szybki wymiar. Użyć szybkiego wymiarowania, aby wstawić równomiernie rozmieszczone wymiary.
Kolor. Wymiary modelu są domyślnie koloru czarnego. Dotyczy to także wymiarów, które w dokumentach części lub złożenia mają kolor niebieski (takie jak głębokość wyciągnięcia). Wymiary orientacyjne są domyślnie koloru szarego i wyświetlane są w nawiasach. Możemy określić kolory dla różnych typów wymiarów w Narzędzia, Opcje, Opcje systemu, Kolory i określić opcję Dodaj domyślnie nawiasy okrągłe w części Właściwości dokumentu - Wymiary.
Strzałki. Gdy wymiar zostaje wybrany, na strzałkach wymiarowych pojawiają się kołowe uchwyty. Gdy klikniemy uchwyt ostrza strzałki (po dowolnej stronie, jeżeli występują dwie dla danego wymiaru), to strzałki zostaną odwrócone na zewnątrz lub do wewnątrz. Gdy klikniemy uchwyt prawym przyciskiem myszy, pojawi się lista stylów ostrzy strzałek. Tym sposobem można zmieniać styl poszczególnych ostrzy strzałek w dowolnych wymiarach.
|
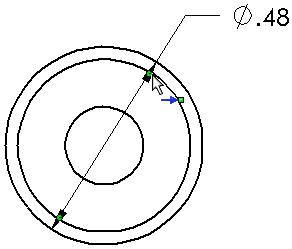
|
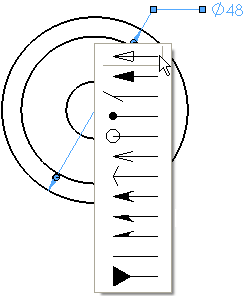
|
|
Odwracanie strzałek |
Zmienianie stylu ostrza strzałki |
Wybór. Można wybierać wymiary klikając w dowolnym miejscu na wymiarze, włącznie z pomocniczymi liniami wymiaru oraz strzałkami.
Ukrywanie i pokazywanie wymiarów. Możemy ukrywać i pokazywać wymiary przy pomocy przycisku Ukryj/pokaż adnotacje  na pasku narzędzi Adnotacja lub w menu Widok. Można również kliknąć wymiar prawym przyciskiem myszy i wybrać Ukryj, aby ukryć dany wymiar. Możemy również ukrywać i pokazywać wymiary w widokach adnotacji. Aby pokazać nazwy wymiarów, należy kliknąć Widok > Nazwy wymiarów lub Ukryj/pokaż elementy
na pasku narzędzi Adnotacja lub w menu Widok. Można również kliknąć wymiar prawym przyciskiem myszy i wybrać Ukryj, aby ukryć dany wymiar. Możemy również ukrywać i pokazywać wymiary w widokach adnotacji. Aby pokazać nazwy wymiarów, należy kliknąć Widok > Nazwy wymiarów lub Ukryj/pokaż elementy  > Przeglądaj nazwy wymiarów
> Przeglądaj nazwy wymiarów  (pasek narzędzi Wyświetlacz przezroczysty).
(pasek narzędzi Wyświetlacz przezroczysty).
Formatowanie. Podczas wstawiania lub wybierania wymiaru pojawia się paleta wymiarów ułatwiająca zmianę formatowania i właściwości wymiarów. W palecie można zmieniać tolerancję, precyzję, styl, tekst i inne opcje w formatowania, bez przechodzenia do menedżera właściwości PropertyManager.
Ukrywanie i pokazywanie linii. Aby ukryć linię wymiaru lub pomocniczą linię wymiaru, należy kliknąć linię prawym przyciskiem myszy i wybrać Ukryj linię wymiaru lub Ukryj pomocniczą linię wymiaru. Aby pokazać ukryte linie, należy kliknąć prawym przyciskiem myszy wymiar lub widoczną linie i wybrać Pokaż linie wymiaru lub Pokaż pomocnicze linie wymiaru.
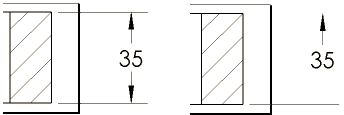
Wyświetlanie promieni i średnic. Można zmienić wymiar na średnicę, promień lub wyświetlanie liniowe. Na ekranie należy kliknąć wymiar promieniowy lub średnicy prawym przyciskiem myszy i wybrać:
|
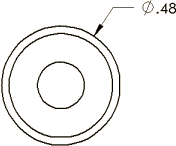
|
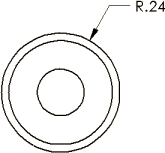
|
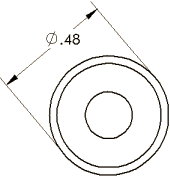
|
|
Wyświetlaj jako średnicę. Ten przykład jest pokazany bez drugiej strzałki. Należy kliknąć Użyj drugiej strzałki z dokumentu, aby wyświetlić obydwie strzałki. |
Wyświetlaj jako promień |
Wyświetlaj jako liniowy. Ustawia wymiar na styl liniowy (tylko dla wymiarów średnicy). |
 Można kliknąć wymiar prawym przyciskiem myszy i wybrać powyższe opcje tylko po uprzednim utworzeniu wymiaru. Jeżeli poddamy wymiar późniejszej edycji, należy kliknąć wymiar prawym przyciskiem myszy i wybrać Opcje wyświetlania, a następnie wybrać spośród powyższych opcji.
Można kliknąć wymiar prawym przyciskiem myszy i wybrać powyższe opcje tylko po uprzednim utworzeniu wymiaru. Jeżeli poddamy wymiar późniejszej edycji, należy kliknąć wymiar prawym przyciskiem myszy i wybrać Opcje wyświetlania, a następnie wybrać spośród powyższych opcji.
Nachylenie. Kiedy wstawiamy lub wybieramy wymiary, pojawiają się uchwyty, za które możemy przeciągnąć wymiar, aby nachylić pomocnicze linii wymiaru.
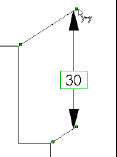
Opcje wyświetlania. Kliknąć prawym przyciskiem myszy wymiar i wybrać Opcje wyświetlania. Dostępne opcje zależą od typu wymiaru i innych czynników. Mogą one obejmować:
Usuń nachylenie
Wyśrodkuj wymiar. Kiedy przeciągamy tekst wymiaru pomiędzy pomocniczymi liniami wymiaru, tekst wymiaru jest przyciągany do środka pomocniczych linii wymiaru.
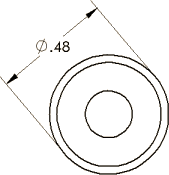
Odsuń tekst. Odsuwa tekst wymiaru od linii wymiaru przy użyciu linii wiodącej.
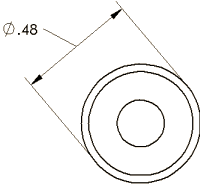
Zmień płaszczyznę
Wyrównaj łańcuch
Uskok
Automatyczne uskoki
Pokaż nawiasy. Wymiary zależne (odniesienia) mogą być wyświetlane z lub bez nawiasów. Domyślnie są one wyświetlane z nawiasami.
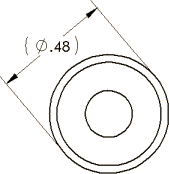
Pokaż jako kontrolę
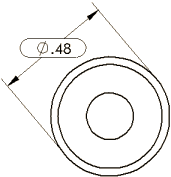
Wyświetlaj jako średnicę
Wyświetlaj jako promień
Wyświetlaj jako liniowy
Połącz tekst zewnętrznych wymiarów. Jeżeli wstawimy tekst do wymiaru w rysunku, opcja ta wstawia również tekst do wymiaru w części lub złożeniu. Należy kliknąć prawym przyciskiem myszy ikonę na najwyższym poziomie drzewa operacji FeatureManager i wybrać Połącz tekst zewnętrznych wymiarów, aby zezwolić na wyświetlanie tekstu wymiaru w części lub złożeniu.
 Przy łączeniu tekstu pomiędzy złożeniem i rysunkiem, wymiar w rysunku musiał być wstawiony za pomocą narzędzia Elementy modelu.
Przy łączeniu tekstu pomiędzy złożeniem i rysunkiem, wymiar w rysunku musiał być wstawiony za pomocą narzędzia Elementy modelu.
Tematy pokrewne
Wymiary linii bazowej
Łańcuch wymiarowy
Modyfikowanie wymiarów
Przenoszenie i kopiowanie wymiarów
Menedżer właściwości PropertyManager Wartość wymiaru
Tworzenie uskoków w pomocniczych liniach wymiaru
Dodawanie wielu uskoków do wymiarów objaśnienia otworu, promienia lub sfazowania