Создание анимаций на основе камеры с использованием ключевых точек
Можно создать анимации, определив свойства камеры в ключевой точке в опорном кадре. Можно также указать свойства освещения в ключевых точках.
 Если задать время опорного кадра 00:00:00 для камеры, всю анимацию можно будет просмотреть через камеру, если только не будут добавлены другие ключевых точки для изменения ориентации вида.
Если задать время опорного кадра 00:00:00 для камеры, всю анимацию можно будет просмотреть через камеру, если только не будут добавлены другие ключевых точки для изменения ориентации вида.
Элементы управления камерой
Можно управлять движением камеры во время просмотра сквозь камеру:
Вперед и назад по целевому пути
Вверх, вниз, направо и налево в плоскости просмотра
Использование шага и отклонения
При вращении камеры вокруг целевой линии
Можно использовать комбинацию мыши и клавиатуры для управления видом камеры:
|
Клавиатура/Мышь |
Камера |
Указатель |
|
Потащите, держа нажатой среднюю кнопку мыши |
Вращение |

|
|
|
|
|
|
Клавиша Ctrl+ Средняя кнопка мыши-потащить |
Перемещение |

|
|
|
|
|
|
Клавиша Shift+ Средняя кнопка мыши-потащить |
увеличить/уменьшить вид |

|
|
|
|
|
|
Клавиша Alt+ Средняя кнопка мыши-потащить |
Вращение вокруг целевой линии |

|
|
|
|
|
|
Клавиши Ctrl+Alt+ Средняя кнопка мыши-потащить |
Вращение камеры вокруг ее позиции |

|
Также можно переместить управление камерой в графическую область или указать параметры в PropertyManager Камера:
Расположение камеры. Прикрепление камеры к объекту эскиза на платформе камеры. Можно изменить расположение камеры вдоль осей X, Y и Z. Место, определяющее базу. Прикрепите заданную точку к другому объекту эскиза на маршруте камеры или к объекту эскиза на целевых объектах, которые просматриваются в перспективе камеры. Поле вида. Управление областью, просматриваемой в перспективе камеры. Управление перспективой из широкого вида в узкий. |
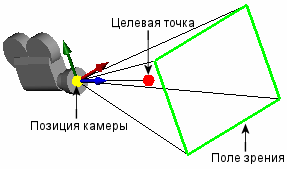
|

 При добавлении камеры экран разделяется на два видовых экрана. Можно прикрепить и управлять камерой в левом окне просмотра и просматривать результаты в правом окне просмотра.
При добавлении камеры экран разделяется на два видовых экрана. Можно прикрепить и управлять камерой в левом окне просмотра и просматривать результаты в правом окне просмотра.
Чтобы создать анимацию на основе камеры путем указания ключевых точек:
Откройте модель и выберите вкладку Исследование движения.
По умолчанию имя этой вкладкиИсследование движения 1.
Нажмите правой кнопкой мыши на Источники света, камеры и сцены  в дереве конструирования SolidWorks FeatureManager и выберите Добавить камеру.
в дереве конструирования SolidWorks FeatureManager и выберите Добавить камеру.
Графическая область разделяется на два графических окна просмотра с видом камеры справа.
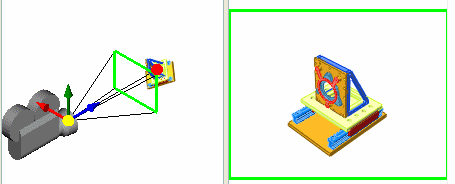
Полоса времени устанавливается на значение 00:00:00.
Убедитесь, что параметр Заблокировать поворот камеры во время редактирования выбран в PropertyManager Камера, чтобы предупредить захват нежелаемых движений модели.
 Выберите параметр Отобразить числовые элементы управления, чтобы Вы могли точно выбрать целевую точку и позицию камеры.
Выберите параметр Отобразить числовые элементы управления, чтобы Вы могли точно выбрать целевую точку и позицию камеры.
Нажмите на  , чтобы принять расположение и настройки камеры.
, чтобы принять расположение и настройки камеры.
Включите создание ключевых точек вида
Перетащите временную шкалу в первое промежуточное значение времени в последовательности анимации.
Разверните параметр Источники света, камеры и сцены  (дерево конструирования MotionManager) и дважды нажмите на камеру, чье расположение необходимо отредактировать.
(дерево конструирования MotionManager) и дважды нажмите на камеру, чье расположение необходимо отредактировать.
Нажмите на параметр Расположить путем выбора в разделе Расположение камеры в окне PropertyManager.
Перетащите камеру в левое окно просмотра в графической области, чтобы выбрать промежуточное расположение.
Например, переместите камеру немного ближе и расположите ее по центру отверстия и ниже влево.
Нажмите  .
.
Полоса изменений в ключевом кадре Камера1 становится бежевым, что означает, что анимация просматривается сквозь Камеру1 со значения времени 00:00:00 до 00:00:05.

Повторите шаги 6 - 10 для каждого значения времени в последовательности анимации.
Пример
