PropertyManager Análisis de ángulo de salida (basado en CPU)
 Este tema concierne sólo al análisis de ángulo de salida basado en CPU. El software utiliza procesamiento basado en CPU sólo si la tarjeta gráfica no puede realizar el procesamiento basado en GPU necesario para el nuevo análisis de ángulo de salida basado en GPU. Consulte Consideraciones de tarjetas de gráficos en Herramientas de análisis de moldes.
Este tema concierne sólo al análisis de ángulo de salida basado en CPU. El software utiliza procesamiento basado en CPU sólo si la tarjeta gráfica no puede realizar el procesamiento basado en GPU necesario para el nuevo análisis de ángulo de salida basado en GPU. Consulte Consideraciones de tarjetas de gráficos en Herramientas de análisis de moldes.
Utilice la configuración en análisis de ángulo de salida para verificar los ángulos de salida en las caras del modelo o examinar cambios de ángulo dentro de una cara.
Para aplicar un análisis de ángulo de salida para verificar los ángulos de salida:
Abra el modelo y haga clic en Análisis de ángulo de salida  en la barra Herramientas de moldes, o en Ver, Visualizar, Análisis de ángulo de salida.
en la barra Herramientas de moldes, o en Ver, Visualizar, Análisis de ángulo de salida.
En Análisis de parámetros, realice lo siguiente:
Seleccione una cara plana, una arista lineal o un eje para indicar la Dirección de desmoldeo.
-
Observe la dirección del arrastre. Para cambiar la dirección de arrastre, haga clic en Invertir dirección  . También puede utilizar el asa en la zona de gráficos para invertir la dirección.
. También puede utilizar el asa en la zona de gráficos para invertir la dirección.
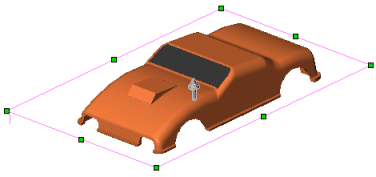
Introduzca un Ángulo de salida  .
.
Haga clic en Sistema de referencia de ajuste y arrastre el sistema de referencia para ajustar la dirección de desmoldeo.
Haga clic en Clasificación de caras para realizar un análisis de ángulo de salida basado en las caras.
-
Si es necesario, haga clic en la casilla de verificación Buscar caras empinadas. Utilice caras empinadas cuando el modelo contenga caras curvas. Si selecciona Buscar caras empinadas, se visualizan las caras que tienen una porción de la cara con menos ángulo que el ángulo de salida especificado a la dirección de desmoldeo.
Al seleccionar Buscar caras empinadas, se muestran dos categorías adicionales:
Caras empinadas positivas
-
Caras empinadas negativas
Estas categorías funcionan de la misma forma que otras categorías de caras (ángulo de salida positivo, ángulo de salida negativo, etc.), pero sólo se aplican a las caras empinadas.
Examine los resultados. Tenga en cuenta que es posible que los colores no concuerden exactamente con las siguientes imágenes, y que dependerán de las configuraciones de su computadora.
|
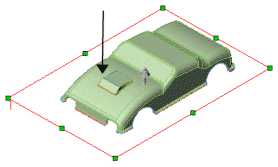
|
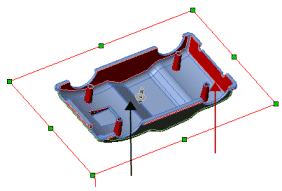
|
|
Ángulo de salida positivo  |
Ángulo de salida negativo 
Ángulo de salida necesario  |
Si el modelo contiene caras curvas y activó la casilla de verificación Buscar caras empinadas, examine también las caras empinadas.
Al analizar el ángulo de salida para superficies, se agrega el criterio adicional Clasificación de caras: Caras de superficie con ángulo de salida. Dado que una superficie está compuesta por una cara interna y otra externa, las caras superficiales no se agregan a la parte numérica de la clasificación (Ángulo de salida positivo y Ángulo de salida negativo). Caras superficiales con ángulo de salida muestra todas las superficies positivas y negativas que incluyan ángulos de salida.
|
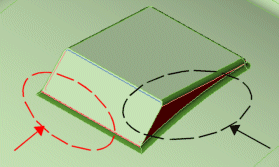
|
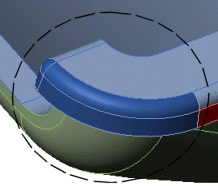
|
|
Ángulo de salida necesario 
Caras empinadas positivas  |
Caras empinadas negativas |
A ambos lados. Muestra las caras que contienen una combinación de ángulo de salida positivo y negativo.
 Para examinar ángulos de salida dentro de una cara más detalladamente, utilice un mapa de contorno. Realice el análisis sin utilizar Clasificación de caras. Consulte "Para aplicar un mapa de contorno de ángulos de salida" más abajo.
Para examinar ángulos de salida dentro de una cara más detalladamente, utilice un mapa de contorno. Realice el análisis sin utilizar Clasificación de caras. Consulte "Para aplicar un mapa de contorno de ángulos de salida" más abajo.
-
Puede cambiar los colores predeterminados y alternar entre Visualizar u Ocultar
u Ocultar  .
.
 Puede cambiar los colores o alternar la visualización antes o después de completar los pasos en Parámetros de análisis.
Puede cambiar los colores o alternar la visualización antes o después de completar los pasos en Parámetros de análisis.
Haga clic en  para salir del análisis de ángulos de salida.
para salir del análisis de ángulos de salida.
Para aplicar un mapa de contorno de ángulos de salida:
Abra el modelo, haga clic en Análisis de ángulo de salida  (barra de herramientas Herramientas de moldes).
(barra de herramientas Herramientas de moldes).
En Análisis de parámetros, realice lo siguiente:
Seleccione un plano, una cara plana, una arista lineal o un eje de la zona de gráficos para indicar la Dirección de desmoldeo.
Observe la dirección del arrastre. Para cambiar la dirección de arrastre, haga clic en Invertir dirección  .
.
Introduzca un Ángulo de salida .
.
Las regiones del modelo visualizan un color de acuerdo con su ángulo de salida.
|
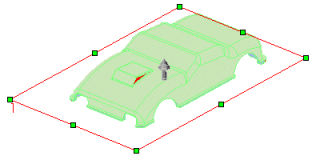
|
|
Mueva el cursor sobre las diferentes áreas en el modelo para visualizar el ángulo de salida en esa ubicación. |
|
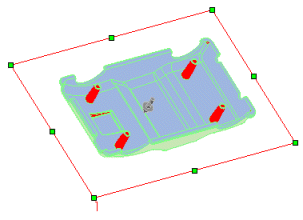
|
En Configuraciones de color, puede alternar entre dos modos de visualización y cambiar los colores.
Desactive la casilla de verificación Transición gradual para visualizar un gradiente de color uniforme. Ésta es la visualización predeterminada.
-
Active la casilla de verificación Transición gradual para visualizar variaciones de color que reflejen las transiciones en los ángulos de salida del modelo. Esto muestra el rango de los ángulos (ángulo de salida positivo a ángulo de salida negativo), con base en el Ángulo de salida positivo  que haya especificado. La transición gradual es especialmente útil con modelos complejos con numerosas variaciones en el ángulo de salida.
que haya especificado. La transición gradual es especialmente útil con modelos complejos con numerosas variaciones en el ángulo de salida.
 Puede ver las caras individuales del modelo durante un cálculo de contorno de color especificando Sombreado con aristas
Puede ver las caras individuales del modelo durante un cálculo de contorno de color especificando Sombreado con aristas  en la barra de herramientas Ver.
en la barra de herramientas Ver.
|
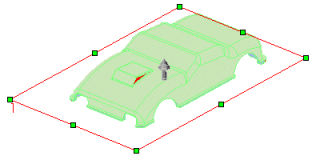
|
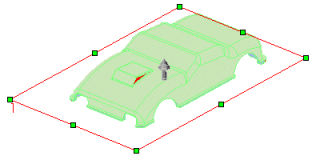
|
|
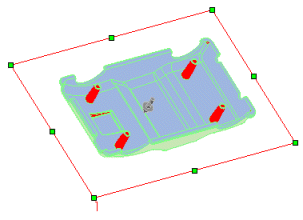
|
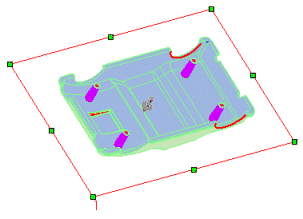
|
|
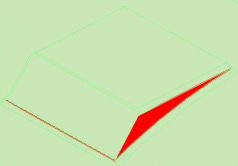
|
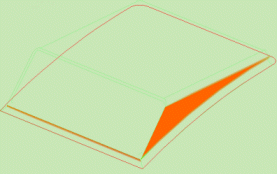
|
|
La casilla de verificación Transición gradual está desactivada |
La casilla de verificación Transición gradual está activada. |
-
Para cambiar la visualización de color, haga clic en Editar color, seleccione un color del cuadro de diálogo Color y haga clic en Aceptar.
 Si seleccionó Transición gradual, sólo puede cambiar los colores para Ángulo de salida positivo y Ángulo de salida negativo.
Si seleccionó Transición gradual, sólo puede cambiar los colores para Ángulo de salida positivo y Ángulo de salida negativo.
Si es necesario, en Ángulo de salida, introduzca un valor nuevo para ver los cambios de ángulo en pasos más pequeños.
Si cambió los valores en Ángulo de salida, presione la tecla Intro para actualizar los resultados.
Haga clic en  .
.