Cuadro de diálogo Configuration Publisher
En el cuadro de diálogo Configuration Publisher, cree una interfaz para especificar configuraciones para piezas y ensamblajes. Puede utilizar esta interfaz en SolidWorks y en 3D ContentCentral.
Puede comenzar con un modelo que tenga una o más configuraciones. El modelo debe contener una tabla de diseño (con una sola fila o con varias). Para obtener más información sobre los requisitos del modelo, consulte Perspectiva general de Configuration Publisher. Para obtener más información sobre tablas de diseño, consulte Creación de configuraciones con una tabla de diseño.
Para abrir el cuadro de diálogo Configuration Publisher:
En el cuadro de diálogo Configuration Publisher, arrastre los controles desde la paleta de la izquierda a la pestaña Editar en el panel central. Establezca atributos y visibilidad para cada control en el panel que se encuentra a la derecha. Las opciones disponibles varían según el tipo de control, así como si el modelo tiene una única configuración o varias.
|
Para aquellos modelos con una única configuración, la paleta contiene controles generales (cuadros de lista, cuadros de números y casillas de verificación). Defina Controlar atributos y Controlar visibilidad como se describe a continuación. |
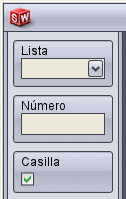
|
|
Para aquellos modelos que tengan varias configuraciones, la paleta incluye un control para cada variable en la tabla de diseño. Los valores de la tabla se asignan automáticamente a los controles. El único atributo que define es Nombre. También puede definir Controlar visibilidad. |
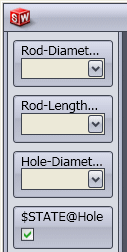
|
Controlar atributos
Lista
Presenta una lista de valores de texto predefinidos en la interfaz que se crea. Los siguientes atributos están disponibles:
Nombre. Etiqueta el control con el texto que usted escriba.
Variable de tabla de diseño. Enumera las variables disponibles de la tabla de diseño. Seleccione una para asignarla al control.
Tipo. Define un método para rellenar la lista:
Listar. Rellena la lista con valores que escriba en Valores de lista. Escriba un valor en cada fila y presione la tecla Intro para moverse a la siguiente fila.
Intervalo de tabla de diseño. Rellena la lista con los valores de la hoja de cálculo de la tabla de diseño. En Intervalo, especifique el intervalo de celdas que contengan los valores, siguiendo el formato X1:X10. Por ejemplo, si la hoja de cálculo de la tabla de diseño tiene valores en las celdas H8, H9, H10, H11 y H12, escriba H8:H12 para indicar los cinco valores en el cuadro de control.
Datos padre. (No está disponible para el primer control). Crea un control contextual mediante la definición de distintos valores según el valor seleccionado para el control padre. Si especifica datos padre, se expande la tabla Valores de lista o Intervalo para incluir una columna para cada valor de dichos datos, de forma que pueda asignar una lista distinta para cada uno.
Ejemplo:
Para un eje hueco, cree un control para el diámetro interno. Hay varios diámetros disponibles de acuerdo a la longitud que elija. Especifique la variable de longitud como el dato padre. Aparecen cuatro columnas en Valores de lista, una para cada longitud (5, 7, 10 y 13). En cada columna, escriba los diámetros internos disponibles para esa longitud. El eje con la longitud 7 sólo está disponible como eje sólido (sin diámetro interno).
|
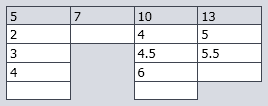
|
 Valores de datos padre Valores de datos padre
|
Número
Acepta valores numéricos que cumplen el intervalo y el incremento especificado. Los siguientes atributos están disponibles:
Nombre. Etiqueta el control con el texto que usted escriba.
Variable de tabla de diseño. Enumera las variables disponibles de la tabla de diseño. Seleccione una para asignarla al control.
Datos padre. (No está disponible para el primer control). Crea un control contextual mediante la definición de distintos valores según el valor seleccionado para el control padre. Si especifica datos padre, se expande la tabla Requisitos de intervalo para incluir una fila para cada valor de dichos datos, de forma que pueda asignar una lista distinta para cada uno.
Ejemplo:
Para un eje hueco, cree un control para el diámetro interno. Hay varios diámetros disponibles de acuerdo a la longitud que elija. Especifique la variable de longitud como el dato padre. Aparecen cuatro filas en Requisitos de intervalo, una para cada longitud (5, 7, 10 y 13). En cada fila, escriba los valores mínimo, máximo y de incremento para definir el intervalo de los diámetros internos disponibles para esa longitud.
|
Valores de datos padre |
|

|
|
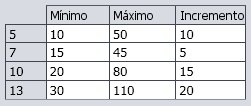
|
Requisitos de intervalo. Establece el intervalo de valores permitidos para el control. Escriba los valores mínimo y máximo del intervalo y el incremento entre valores.
Casilla de verificación
(Sólo está disponible para las variables $State). Alterna entre estados de supresión.
 = Supresión desactivada
= Supresión desactivada
 = Suprimida
= Suprimida
Nombre. Etiqueta el control con el texto que usted escriba.
Variable de tabla de diseño. Enumera las variables $State disponibles de la tabla de diseño. Seleccione una para asignarla al control.
Datos padre. Define el estado de este control (activado o desactivado) para cada valor del control padre. Si especifica un dato padre, el estado de este control en la interfaz que cree es de sólo lectura.
Controlar visibilidad
Visibilidad padre. Define si el control está visible u oculto, según el valor seleccionado para el control padre. Si selecciona Visibilidad padre, aparece una tabla. En la tabla, defina si el control actual está visible u oculto para cada valor del control padre.
 = Mostrado
= Mostrado
 = Oculto
= Oculto
 Haga clic en Ocultar todo o en Mostrar todo para desactivar o activar todas las casillas a la vez.
Haga clic en Ocultar todo o en Mostrar todo para desactivar o activar todas las casillas a la vez.
Elija Ninguno en Visibilidad padre para hacer que el control actual esté siempre visible en la interfaz.
 Haga clic en las pestañas Vista preliminar de SW o Vista preliminar de 3DCC para ver cómo la interfaz aparecerá en SolidWorks y en 3D ContentCentral. En la vista preliminar, puede realizar selecciones y actualizar el modelo para verificar que la interfaz funcione según lo previsto.
Haga clic en las pestañas Vista preliminar de SW o Vista preliminar de 3DCC para ver cómo la interfaz aparecerá en SolidWorks y en 3D ContentCentral. En la vista preliminar, puede realizar selecciones y actualizar el modelo para verificar que la interfaz funcione según lo previsto.
Temas relacionados
Perspectiva general de Configuration Publisher
Creación de una interfaz - Tabla de diseño de una sola fila
Creación de una interfaz - Tabla de diseño de múltiples filas
Vista preliminar de la interfaz
Edición de una interfaz de Configuration Publisher
Carga de modelos en 3D ContentCentral