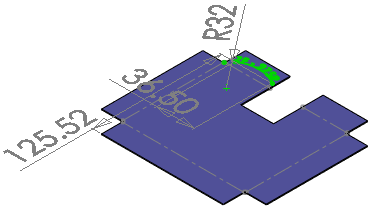Chapa desplegada
La operación Chapa desplegada1 está diseñada para ser la última operación de la pieza de chapa metálica doblada. Todas las operaciones anteriores a la de Chapa desplegada1 en el gestor de diseño del FeatureManager aparecen tanto en la pieza de chapa metálica doblada como en la desplegada. Todas las operaciones posteriores a la operación Chapa desplegada1 aparecen exclusivamente en la pieza de chapa metálica desplegada.
 Puede crear archivos *.dxf de chapas desplegadas de chapa metálica sin tener que desplegar la pieza.
Puede crear archivos *.dxf de chapas desplegadas de chapa metálica sin tener que desplegar la pieza.
Algunos elementos a tomar en consideración acerca de la operación Chapa desplegada:
Nuevas operaciones de la pieza doblada. Cuando se suprime la operación Chapa desplegada1, todas las nuevas operaciones que se agreguen a la pieza aparecen automáticamente antes de dicha operación en el gestor de diseño del FeatureManager.
Nuevas operaciones de la pieza aplanada. Para aplanar toda la pieza de chapa metálica, basta con desactivar la supresión de la operación de Chapa desplegada1. Para agregar operaciones a la pieza de chapa metálica desplegada, en primer lugar hay que desactivar la supresión de la operación Chapa desplegada1.
Cambiar el orden de las operaciones. No es posible cambiar el orden de las operaciones de chapa metálica, para que se sitúen por debajo de la operación Chapa desplegada1 en el gestor de diseño del FeatureManager. Por lo tanto, no puede ordenar un corte colocando la opción Corte normal por debajo de Chapa desplegada1.
Modificar parámetros. Se pueden modificar los parámetros de una operación Chapa desplegada1 para controlar los pliegues de la pieza, para activar o desactivar las opciones de esquina y para controlar la visibilidad de la región del pliegue en la pieza de chapa metálica desplegada.
Croquis. Puede transformar croquis y sus cotas de ubicación desde un estado plegado a un estado desplegado y viceversa. El croquis y las cotas de ubicación se conservan.
 Si se inserta una anotación 3D en una pieza de chapa metálica, se crea automáticamente una anotación de Chapa desplegada en la carpeta Anotaciones
Si se inserta una anotación 3D en una pieza de chapa metálica, se crea automáticamente una anotación de Chapa desplegada en la carpeta Anotaciones  . Al seleccionar la vista de anotación de chapa desplegada, la herramienta Aplanar
. Al seleccionar la vista de anotación de chapa desplegada, la herramienta Aplanar  no está disponible.
no está disponible.
Piezas de chapa metálica multicuerpo. Las chapas desplegadas de todos los sólidos se muestran al final del gestor de diseño del FeatureManager. Al expandir la representación de un sólido en la lista de cortes, se muestra su chapa desplegada al final de la lista de operaciones.
Piezas intersectantes. Si una pieza no se puede desplegar porque tiene geometría intersectante, aparece una advertencia y se resalta en la zona de gráficos la pieza responsable del problema.
Para modificar los parámetros de la operación Chapa desplegada1:
Haga clic con el botón derecho del ratón en Chapa desplegada1 en el gestor de diseño del FeatureManager y seleccione Editar operación  .
.
En el PropertyManager, en Parámetros:
En la zona de gráficos, seleccione una cara que no se mueva por efecto de la operación para Cara fija  .
.
-
Seleccione para fusionar las caras que son planas y coincidentes en la chapa desplegada.
Cuando está seleccionada, no se visualizan líneas en las regiones de los pliegues.
Seleccione para enderezar las aristas curvadas en la chapa desplegada.
En Opciones de esquina, seleccione para aplicar aristas suaves en la chapa desplegada.
Haga clic en Aceptar .
.
Para visualizar cotas de croquis en estado desplegado:
Cree una pieza de chapa metálica que incluya un croquis con cotas en una cara.
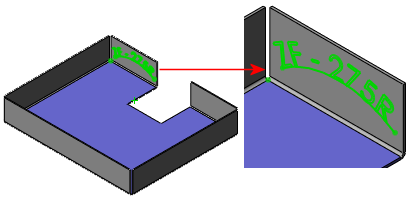
Despliegue el modelo.
En el gestor de diseño del FeatureManager, bajo Matriz aplanada  , expanda Transformación de croquis
, expanda Transformación de croquis  .
.
Haga doble clic en el croquis derivado para visualizar las cotas en estado desplegado.