Panoramica dell'analisi dello sformo
I progettisti di pezzi in plastica e i produttori di attrezzatura di stampaggio possono utilizzare lo strumento Analisi di sformo per controllare la corretta applicazione dello sformo alle facce del pezzo creato. Con l'analisi dello sformo è possibile verificare gli angoli di sformo, determinare le variazioni angolari all'interno di una faccia, nonché individuare linee di divisione e superfici di iniezione ed espulsione delle parti.
 L'analisi di sformo si può effettuare anche usando il DraftXpert.
L'analisi di sformo si può effettuare anche usando il DraftXpert.
Criteri
Per eseguire un analisi di sformo, specificare i seguenti criteri:
Direzione di trazione. Selezionare una faccia planare, un bordo lineare o un asse per definire la direzione del disegno. Si può regolare la direzione di trazione selezionando Terna di regolazione e trascinando la terna.
-
Classificazione faccia. Quando l'opzione è selezionata, l'analisi esamina ciascuna faccia del modello sulla base dell'angolo di sformo. Quando si fa clic su Calcola, ogni faccia viene visualizzata con un colore diverso. Con l'opzione non selezionata, l'analisi genera una mappa del contorno degli angoli delle facce.
NOTA: Con qualsiasi tipo di analisi, è necessario specificare sia la Direzione di trazione che l'Angolo di sformo.
Direzione contraria  . Fare clic per cambiare la direzione del disegno.
. Fare clic per cambiare la direzione del disegno.
Angolo di sformo  . Immettere un angolo di sformo di riferimento e quindi confrontarlo con gli angoli esistenti del modello.
. Immettere un angolo di sformo di riferimento e quindi confrontarlo con gli angoli esistenti del modello.
Categorie
I risultati visualizzati facendo clic su Calcola dipendono dal tipo dell'analisi di smusso selezionata. Ogni volta che si modifica il tipo di analisi o i parametri, è necessario rieseguire il calcolo.
Classificazione faccia
Nell'area grafica, ogni faccia appare in un colore che si basa sull'Angolo di smusso selezionato.
|
Quando si specifica Classificazione faccia, i risultati dell'analisi di smusso elencati sotto le Impostazioni di colore sono raggruppati in quattro categorie: |
Sformo positivo. Visualizza tutte le facce aventi uno sformo positivo, in base all'angolo di sformo di riferimento specificato. Uno sformo positivo significa che l'angolo della faccia, per quanto riguarda la direzione di trazione, è maggiore dell'angolo di riferimento. Sformo negativo. Visualizza tutte le facce aventi uno sformo negativo, in base all'angolo di sformo di riferimento specificato. Uno sformo negativo significa che l'angolo della faccia è minore dell'angolo di riferimento negativo in relazione alla direzione di trazione. Richiede sformo. Visualizza tutte le facce che devono essere corrette. Si tratta delle facce con un angolo maggiore dell'angolo di riferimento negativo e minore dell'angolo di riferimento positivo. -
Facce incerte. Visualizza tutte le facce che contengono i tipi di sformo positivo e negativo. Normalmente si tratta di facce che richiedono la creazione di una linea di divisione.
NOTA: I colori visualizzati possono variare. La prima volta che si utilizza l'analisi di sformo, il sistema usa i colori predefiniti. Se si modificano i colori, il sistema utilizzerà i nuovi colori specificati.
|
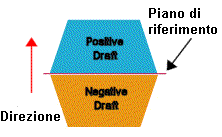
|
Negli esempi seguenti, è stata applicata al modello un'analisi di sformo utilizzando Classificazione faccia.
|

|
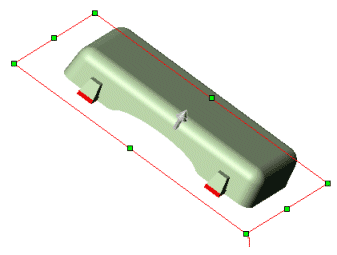
|
|
Nessuna analisi di sformo applicata |
Sformo positivo |
|
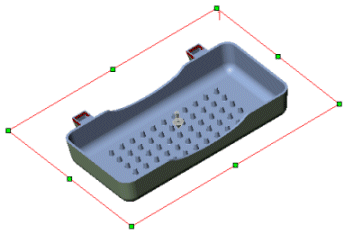
|
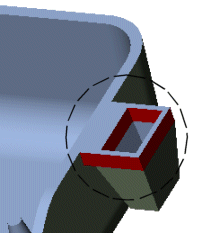
|
|
Sformo negativo |
Sformo necessario |
Ogni categoria include le seguenti informazioni e funzionalità:
Numero di facce incluse nella categoria, mostrato come numero sul modello di colori per quella categoria 
Attivazione e disattivazione della visualizzazione mediante Mostra  o Nascondi
o Nascondi 
Modifica dei colori di visualizzazione predefiniti
Salvataggio delle classificazioni a colori insieme alla parte, facendo clic su  .
.
Trova facce ripide
Questa opzione viene usata solo per analizzare le facce curve di un modello a cui è stato aggiunto uno sformo. Sulla base dell'angolo di riferimento, esistono punti su una faccia curva che soddisfano i criteri, e altri sulla curva che non soddisfano i criteri specificati. In alcuni modelli che includono facce curve, tutte le aree lungo la curva possono soddisfare o superare l'angolo di riferimento. In questi casi, la selezione di Trova facce ripide non fornirà alcun risultato, poiché nessun punto lungo la faccia curva soddisfa o supera l'angolo di riferimento.
Facce ripide positive. Visualizza tutte le facce ripide aventi uno sformo positivo, in base all'angolo di sformo di riferimento specificato.
Facce ripide negative. Visualizza tutte le facce ripide aventi uno sformo negativo, in base all'angolo di sformo di riferimento specificato.
Superfici
Durante l'analisi dello sformo per le superfici, un altro criterio di Classificazione della faccia viene aggiunto: Facce di superficie con sformo. Dal momento che una superficie include una faccia interna e una esterna, le facce della superficie non saranno aggiunte alla parte numerica della classificazione (Sformo positivo e Sformo negativo). Facce della superficie con sformo elenca tutte le superfici positive e negative che comprendono lo sformo.
|
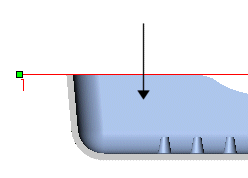
|
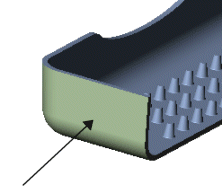
|
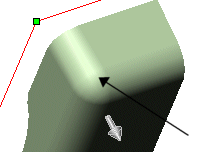
|
|
Sformo negativo |
Sformo positivo |
Nessuna faccia inclinata, poiché tutti i punti lungo la faccia curva sono superiori all'angolo di riferimento |
Impostazioni a colori
Deselezionare Classificazione faccia per generare una mappa del contorno a colori. Contorno colore visualizza le variazioni uniformi o graduate all'interno di ogni faccia del modello in funzione delle variazioni della faccia. Sulla base dell'angolo di riferimento (Angolo di smusso  ), la scala nel PropertyManager mostra un intervallo da positivo a negativo, con 0 gradi al centro. È possibile selezionare due modalità di visualizzazione:
), la scala nel PropertyManager mostra un intervallo da positivo a negativo, con 0 gradi al centro. È possibile selezionare due modalità di visualizzazione:
Visualizzazione uniforme. Utilizza tre colori per rappresentare le aree all'interno delle facce con sformo positivo, negativo e che devono essere sformate. I tre colori possono essere modificati.
-
Visualizzazione di transizione. Selezionare la casella di controllo Transizione graduale per visualizzare le variazioni negli angoli del modello in cui è necessario lo sformo.
 Per visualizzare le singole facce del modello durante il calcolo del contorno a colori, specificare Ombreggiato con bordi
Per visualizzare le singole facce del modello durante il calcolo del contorno a colori, specificare Ombreggiato con bordi  nella barra degli strumenti Visualizza.
nella barra degli strumenti Visualizza.
La prossima volta che si analizzerà un modello con contorno a colori, questi valori medi appariranno come predefiniti.
NOTA: utilizzando qualsiasi modalità di visualizzazione, se si sposta il puntatore su un'area del modello si visualizza dinamicamente il valore dell'angolo di sformo.
|
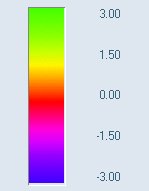
|
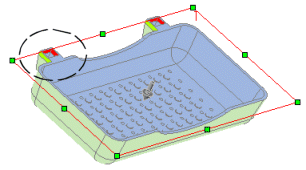
|
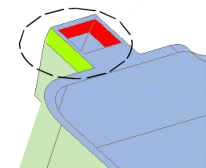
|
|
|
Opzione Transizione graduale selezionata. Osservare l'area cerchiata. |
|
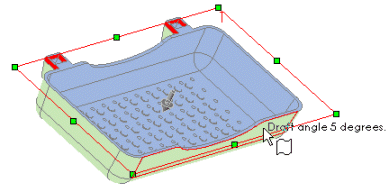
|
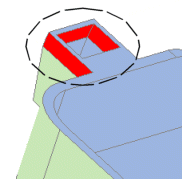
|
|
|
Casella di controllo Transizione graduale non selezionata. Osservare l'area cerchiata. |