Creazione e modifica di viste esplose
|
Per creare viste esplose, selezionare e trascinare le parti nell'area grafica creando uno o più passi di esplosione. In una vista esplosa, è possibile:
distanziare uniformemente i gruppi di componenti esplosi (hardware, viti, rondelle, ecc.). Collegare un nuovo componente ai passi di esplosione di un altro componente esistente, questo aiuterà nel caso si voglia aggiungere una parte nuova ad un assieme che già possiede una vista esplosa. Se un sottoassieme ha una propria vista esplosa, questa potrà essere riutilizzata nell'assieme di primo livello. Aggiungere le linee di esplosione per indicare le relazioni del componente.
Durante l'esplosione di un assieme, non è possibile aggiungere accoppiamenti all'assieme. |
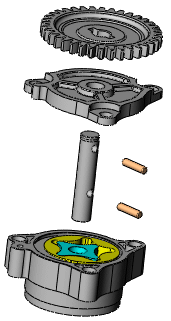
|
Per creare una vista esplosa:
fare clic su Vista esplosa  (barra degli strumenti Assieme) oppure selezionare Inserisci, Vista esplosa.
(barra degli strumenti Assieme) oppure selezionare Inserisci, Vista esplosa.
Selezionare uno o più componenti da includere nel primo passo di esplosione.
Nel PropertyManager, i componenti si visualizzano in Componenti del passo di esplosione  . Apparirà una terna nell'area grafica. . Apparirà una terna nell'area grafica. Trascinare un braccio della terna per esplodere i componenti.
Il passo di esplosione appare nella sezione Passi di esplosione. |
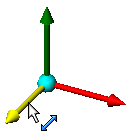
|
|

|
Per spostare o alineare la terna:
trascinare la sfera centrale per trascinare liberamente la terna. Alt + trascina la sfera centrale o un braccio e rilasciarlo su un bordo o faccia per allineare la terna con il bordo o faccia. Fare clic con il tasto destro sulla sfera centrale e selezionare Allinea a, Allinea con origine del componente o Allinea con origine dell'assieme. |
Nella sezione Impostazioni, fare clic su Completato.
Il PropertyManager si azzera, pronto per il successivo passo di esplosione.
Creare quanti passi di esplosione necessari e al termine fare clic su  .
.
Una vista esplosa è conservata con la configurazione dell'assieme con la quale è stata creata. Ogni configurazione può avere una vista esplosa.
 Una vista esplosa può essere copiata dalla configurazione attiva ad un'altra configurazione trascinando VistaEsplosa
Una vista esplosa può essere copiata dalla configurazione attiva ad un'altra configurazione trascinando VistaEsplosa  nel ConfigurationManager. Si può accedere alla copia della vista esplosa una volta attivata la seconda configurazione.
nel ConfigurationManager. Si può accedere alla copia della vista esplosa una volta attivata la seconda configurazione.
Per distanziare automaticamente i componenti:
selezionare due o più componenti.
Nella sezione Opzioni, attivare la casella Spaziatura automatica dei componenti dopo il trascinamento.
Trascinare un braccio della terna per esplodere i componenti.
Quando si rilasciano i componenti, uno rimane nel punto in cui è stato rilasciato e il programma distanzia automaticamente quelli restanti lungo lo stesso asse.
|

|
Servirsi delle maniglie di trascinamento  per spostare i componenti e cambiarne l'ordine nella catena. per spostare i componenti e cambiarne l'ordine nella catena. Si può modificare la distanza di spaziatura automatica. Nel PropertyManager, in Opzioni, spostare la tacca Regola la spaziatura tra i componenti concatenati  . . |
Per utilizzare la vista esplosa di un sottoassieme in un assieme:
selezionare un sottoassieme di cui è stata precedentemente definita una vista esplosa.
Nel PropertyManager, fare clic su Riutilizzo dell'esplosione del sottoassieme.
Il sottoassieme esplode nell'area grafica ed i passi della vista esplosa si visualizzano in Passi di esplosione.
Per modificare un passo di esplosione:
Nel PropertyManager, per Passi di esplosione, fare clic con il pulsante destro del mouse su un passo di esplosione e selezionare Modifica passo.
Effettuare le seguenti modifiche all'occorrenza:
trascinare i componenti per riposizionarli.
Selezionare i componenti da aggiungere al passo.
Cancellare i componenti dal passo facendo clic con il tasto destro e selezionando Cancella.
Cambiare le Impostazioni.
Cambiare le Opzioni.
Fare clic su Applica per visualizzare in anteprima le modifiche.
 Fare clic su
Fare clic su  per annullare le modifiche non desiderate.
per annullare le modifiche non desiderate.
Fare clic su Completato per terminare.
Per eliminare un passo di esplosione:
nel PropertyManager, per Passi di esplosione, fare clic con il pulsante destro del mouse su un passo di esplosione e selezionare Cancella.
Argomenti correlati
Esplosione e compressione di una vista esplosa
Schizzo della linea di esplosione
Viste esplose nei disegni