生成和编辑爆炸视图
|
您可以通过在图形区域中选择和拖动零件来生成爆炸视图,从而生成一个或多个爆炸步骤。在爆炸视图中您可以:
装配体爆炸时,您不能给装配体添加配合。 |
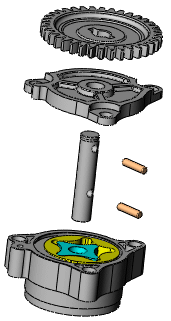
|
欲生成爆炸视图:
单击爆炸视图  (装配体工具栏),或单击插入、爆炸视图。
(装配体工具栏),或单击插入、爆炸视图。
选取一个或多个零部件以包括在第一个爆炸步骤中。
在 PropertyManager 中,零部件出现在爆炸步骤的零部件  中。有一三重轴出现在图形区域中。 中。有一三重轴出现在图形区域中。 拖动三重轴臂杆来爆炸零部件。
爆炸步骤出现在爆炸步骤下。 |
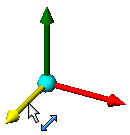
|
|

|
要移动或对齐三重轴:
|
在设定下,单击完成。
PropertyManager 清除且为下一爆炸步骤作准备。
根据需要生成更多爆炸步骤,然后单击  。
。
每一个爆炸视图是保存在所生成的装配体配置中。每一个配置都可以有一个爆炸视图。
 您可通过在 ConfigurationManager 中拖动爆炸视图
您可通过在 ConfigurationManager 中拖动爆炸视图  将爆炸视图从活动配置中复制到另一配置。您可在激活第二个配置时访问爆炸视图的副本。
将爆炸视图从活动配置中复制到另一配置。您可在激活第二个配置时访问爆炸视图的副本。
欲自动调整零部件间距:
选择两个或更多零部件。
在选项下,选择拖动后自动调整零部件间距。
拖动三重轴臂杆来爆炸零部件。
当您丢放零部件时,其中一个零部件保持在原位,软件会沿着相同的轴自动调整剩余零部件的间距,使之相等。
欲在装配体中使用子装配体的爆炸视图:
选择您先前已定义爆炸视图的子装配体。
在 PropertyManager 中,单击重新使用子装配体爆炸。
子装配体在图形区域中爆炸,且子装配体爆炸视图的步骤出现在爆炸步骤下。
欲编辑爆炸步骤:
在 PropertyManager 的爆炸步骤下,右键单击一个爆炸步骤,然后选择编辑步骤。
根据需要进行以下更改:
拖动零部件以将它们重新定位。
选择零部件以添加到爆炸步骤。
通过用右键单击并选取删除从步骤中删除零部件。
更改设定。
更改选项。
单击应用以预览更改。
 单击
单击  撤消不必要的更改。
撤消不必要的更改。
单击完成以完成此操作。
欲删除爆炸步骤:
在 PropertyManager 的爆炸步骤下,右键单击一个爆炸步骤,然后选择删除。
相关主题
爆炸及解除爆炸视图
爆炸直线草图
工程图中的爆炸视图