Instant3D - Creating and Modifying Features
Instant3D lets you drag geometry and dimension manipulators to create
and modify features. To create features, you must exit Edit
Sketch mode.
Instant3D is enabled by default. To toggle Instant3D mode, click Instant3D  (Features
toolbar).
(Features
toolbar).
Creating Features
To create features using Instant3D:
Create a sketch from which to create a boss cut
or boss extrude, then exit sketch mode.
Select a sketch contour in the graphics area.
A drag handle appears.
Move the pointer to drag the sketch contour.
A ruler
appears and the sketch extrudes.
 You can drag the pointer
either way from the starting sketch plane.
You can drag the pointer
either way from the starting sketch plane.  If you create a sketch on an existing feature's face, you create a boss
or cut extrude depending on where you select the sketch contour. See Sketch Selection and Existing Geometry
below.
If you create a sketch on an existing feature's face, you create a boss
or cut extrude depending on where you select the sketch contour. See Sketch Selection and Existing Geometry
below.
Click to create the feature.
An optional context toolbar allows you to
add a draft or choose a cut extrude instead of a boss extrude and vice
versa, if necessary. 
Sketch Selection and Existing Geometry
When you drag the sketch contour into existing geometry, the sketch
contour topology and where you select the contour determine the default
type of feature created
|
Selection Criteria |
Default Feature Created |
Example |
|
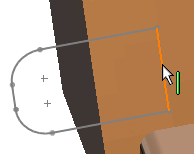
A sketch contour contained on a face |
Cut extrude |

|
|
|
|
|
|
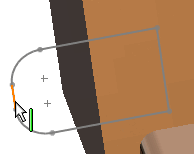
A sketch contour that does not touch a face |
Boss extrude |

|
|
|
|
|
|
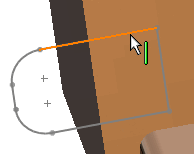
A sketch contour that overhangs a face. Select the contour on an area
that touches the face |
Cut extrude |

|
|
|
|
|
|
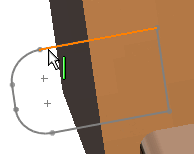
A sketch contour that overhangs a face. Select the contour on an area
that does not touch the face |
Boss extrude |

|
|
|
|
|
|
 If you select a sketch contour that does
not touch a face and first drag it as a boss extrude, it remains a boss
extrude even if you drag the contour into existing geometry. If you select a sketch contour that does
not touch a face and first drag it as a boss extrude, it remains a boss
extrude even if you drag the contour into existing geometry.
|

|
Snapping
When you drag the handle, you can snap to a face or vertex to set the
modified feature size.
To snap to a face:
Select a face and drag the handle.
Press and hold the Alt
key, then move the pointer over the face to which to snap.
A dashed line connects the dragged face to
the face you are snapping to.
Release the mouse button.
Mid-plane
You can create features using the mid-plane. Press and hold the M
key and move the pointer.

Modifying Features
Use the drag handle to modify faces and edges.
 If an entity is not draggable, either the
handle turns black If an entity is not draggable, either the
handle turns black  or this icon or this icon  appears when
you try to drag it. The feature is either unsupported or constrained. appears when
you try to drag it. The feature is either unsupported or constrained.
|

|
|
|
|
|
Use the triad's center to drag or copy entire features onto other faces. |

|
|
|

|
|
|

|
|
|
|
|
Ctrl+drag a fillet to copy it
to another edge.
|

|
|
|
|
|
Single-click a dimension to enter Quick
Edit mode where you can type in a value. Double-click to use the
standard dialogs and PropertyManagers.
Configurations. In Quick
Edit mode, the modified value affects the active configuration
only. To choose which configurations to modify, use the standard dialog
boxes and PropertyManagers. |

|
|
|
|
|
For assemblies, you can edit components within the assembly, or edit
assembly-level sketches, assembly features, and mate dimensions. |

|
Features Supported
You can modify these features: |
|
|
|
|
|
|



|
|
|
|
|
|

|
|
|
|
|
|

|
|
|
|
|
|
|
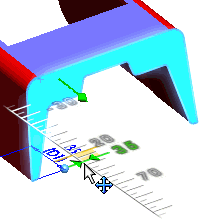
|
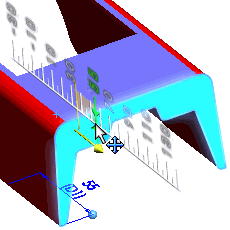
|
|
|
|
|
|
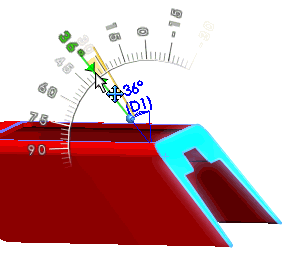
|
|
|
|
|
|
|
|
|

|
|
You can also drag to modify the angle. |

|
|
|
|
|
|

|