Using Mates in Animations
You can use mates
to restrict motion between components for motion studies. You can set
the values for distance and angle mates, and change these values for different
points in an animation. For example, you can add an angle mate to restrict
the position of a component to 30°. You can use a motion study
to animate the value of the mate from 15°
to 45° over
a period of time so the component moves accordingly.
To create an animation using distance or angle mates:
Select a motion
study tab.
Drag the time
bar along the timeline
to set the duration of the animation sequence.
|

|
|
The time bar is set for a duration of six seconds (00:00:00:
to 00:00:06). |
Expand the Mates
folder in the MotionManager
design tree.
Double-click a mate to
change its value.
Click Calculate
 (MotionManager toolbar).
(MotionManager toolbar).
The animation displays component movement.
|

|
Animation based on angle mate |
 In the video, the assembly includes three instances of the
same sub-assembly. Each instance of the knob returns to the starting position
at a different speed, indicating that you can control each instance of
the sub-assembly.
In the video, the assembly includes three instances of the
same sub-assembly. Each instance of the knob returns to the starting position
at a different speed, indicating that you can control each instance of
the sub-assembly.
Mates to Curves
You can control component motion in an animation by mating the component
to a single entity curve, using coincident mates, or to a multiple entity
curve, using path mates.
You can also use a curve to define camera-based
walk-through animations.
To control component motion with curve mates:
Mate
the component to a curve.
Drag the component along the curve.
To make a camera-based walk-through animation:
Attach the camera position or target point directly
to the curve.
Animate using
the camera property key points.
To create single entity curves from multiple entities:
Use Fit Spline
 in 2D or 3D sketches to create a single entity curve
from multiple entities. Fit Spline can also join discontinuous entities.
in 2D or 3D sketches to create a single entity curve
from multiple entities. Fit Spline can also join discontinuous entities.
Using Curve Mates with Animation
An animation study uses linear interpolation to compute the motion transformation
between two points. If you mate a component to a curve, the computed motion
may vary from the intended motion.
To address this problem, do one of the following:
Use a distance mate, which measures the distance
along the curve instead of using linear interpolation. Use the distance
value to define the new position.
Add intermediate key points to refine the motion
To create an animation by mating assemblies to curve
mates:
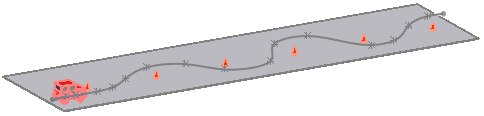
Mating a car assembly to a curve to display
the motion of the car driving around traffic cones
Open an assembly and create curve for the assembly
to track.
On the Motion
Study 1 tab, set the time
bar to 00:00:00.
Click Mate
 (Assembly toolbar) or Insert,
Mate.
(Assembly toolbar) or Insert,
Mate.
In the Mate
PropertyManager, if you use a single entity curve in Step 1:
Under Mate
Selections, click in Entities
to Mate  and select the curve and a point on the assembly.
and select the curve and a point on the assembly.
Select Coincident
 for the mate type.
for the mate type.
In the Mate
PropertyManager, if you use a multiple entity curve in Step 1:
Select Path
Mate  under Advanced
Mates.
under Advanced
Mates.
Under Mate
Selections:
Click in Component
Vertex  and select the vertex to mate from a point
on the assembly.
and select the vertex to mate from a point
on the assembly.
Click in Path
Selection, click SelectionManager,
and select the path for the mate.
Click  .
.
This mate keeps the assembly tracking along
the curve.
|
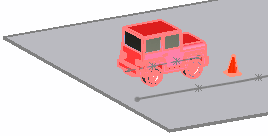
|
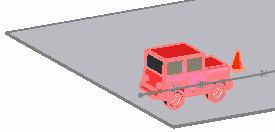
|
|
No mate |
Coincident mate to the curve |
Click Mate
 .
.
Select the curve and select the rear of the assembly.
Add a Distance
 mate as close to 0
as possible. This mate controls the distance the assembly moves from the
start point of the curve.
mate as close to 0
as possible. This mate controls the distance the assembly moves from the
start point of the curve.
Click  .
.
Drag the time bar to the end time. For example,
use 00:00:10.
Edit the distance mate to set the distance the
car travels from the start point. For example, use 100
inches.
Click  Play
to view the animation.
Play
to view the animation. 
Related Topics