Création et modification de vues éclatées
|
Pour créer des vues éclatées en sélectionnant et en faisant glisser des pièces dans la zone graphique, créez une ou plusieurs étapes d'éclatement. Les vues éclatées vous permettent d'effectuer les opérations suivantes:
Espacer régulièrement des piles de composants éclatées (matériel, rondelles, etc.). Associer un nouveau composant aux étapes d'éclatement existantes d'un autre Cette fonction s'avère pratique lors de l'insertion d'une nouvelle pièce dans un assemblage comportant déjà une vue éclatée. Si un sous-assemblage comprend déjà une vue éclatée, vous pouvez réutiliser cette vue dans un assemblage de niveau supérieur. Ajouter des lignes d'éclatement pour indiquer les relations entre composants.
Lorsqu'un assemblage est éclaté, vous ne pouvez pas y ajouter des contraintes. |
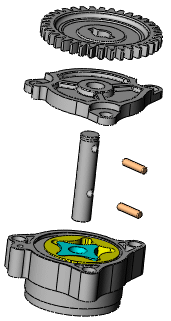
|
Pour créer une vue éclatée:
Cliquez sur Vue éclatée  (barre d'outils Assemblage) ou sur Insertion, Vue éclatée.
(barre d'outils Assemblage) ou sur Insertion, Vue éclatée.
Sélectionnez un ou plusieurs composants à inclure dans la première étape d'éclatement.
Dans le PropertyManager, les composants figurent sous Composant(s) de l'étape d'éclatement  . Un trièdre s'affiche dans la zone graphique. . Un trièdre s'affiche dans la zone graphique. Faites glisser un axe du trièdre de manière à éclater les composants.
L'étape d'éclatement figure sous Etapes d'éclatement. |
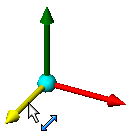
|
|

|
Pour déplacer ou aligner le trièdre:
Faites glisser la sphère centrale pour faire glisser le composant librement. Alt + faites glisser la sphère centrale ou un bras et déposez-le sur une arête ou une face pour aligner le trièdre avec cette dernière. Cliquez sur la sphère centrale à l'aide du bouton droit de la souris et sélectionnez Aligner avec, Aligner avec l'origine du composant ou Aligner avec l'origine de l'assemblage. |
Sous Paramètres, cliquez sur Terminé.
Le PropertyManager disparaît et est prêt pour la prochaine étape d'éclatement.
Créez d'autres étapes d'éclatement si nécessaire, puis cliquez sur  .
.
Une vue éclatée est rangée avec la configuration de l'assemblage avec laquelle elle est créée. Chaque configuration peut avoir une vue éclatée.
 Vous pouvez copier une vue éclatée d'une configuration active à l'autre en faisant glisser Vue éclatée
Vous pouvez copier une vue éclatée d'une configuration active à l'autre en faisant glisser Vue éclatée  dans le ConfigurationManager. Vous pouvez accéder à la copie de la vue éclatée lorsque vous activez la seconde configuration.
dans le ConfigurationManager. Vous pouvez accéder à la copie de la vue éclatée lorsque vous activez la seconde configuration.
Pour espacer automatiquement des composants:
Sélectionnez plusieurs composants.
Sous Options, activez Espacer automatiquement les composants après le glissement.
Faites glisser un axe du trièdre de manière à éclater les composants.
Lorsque vous déposez les composants, l'un d'eux reste à l'emplacement que vous avez choisi et le logiciel espace automatiquement les composants restants de manière uniforme le long du même axe.
|

|
Les poignées de glissement  vous permettent de déplacer les composants et de modifier leur ordre dans la chaîne. vous permettent de déplacer les composants et de modifier leur ordre dans la chaîne. La distance d'espacement automatique est modifiable. Dans le PropertyManager, sous Options, déplacez le curseur Ajuster l'espacement entre les composants de la chaîne  . . |
Pour utiliser la vue éclatée d'un sous-assemblage dans un assemblage:
Sélectionnez un sous-assemblage pour lequel vous avez déjà défini une vue éclatée.
Dans le PropertyManager, cliquez sur Réutiliser l'éclatement du sous-assemblage.
Le sous-assemblage est éclaté dans la zone graphique et les étapes de la vue éclatée correspondante figurent sous Etapes d'éclatement.
Pour éditer une étape d'éclatement:
Dans le PropertyManager, sous Etapes d'éclatement, cliquez à l'aide du bouton droit de la souris sur une étape d'éclatement et sélectionnez Editer l'étape.
Procédez aux modifications suivantes selon vos besoins:
Faites glisser des composants afin de les repositionner.
Sélectionnez des composants à ajouter à l'étape.
Supprimez des composants de l'étape en cliquant à l'aide du bouton droite de la souris et en sélectionnant Effacer/suppr.
Modifiez la section Paramètres.
Modifiez la section Options.
Cliquez sur Appliquer pour afficher un aperçu des modifications.
 Cliquez sur
Cliquez sur  pour annuler les modifications indésirables.
pour annuler les modifications indésirables.
Cliquez sur Terminé pour achever l'opération.
Pour supprimer une étape d'éclatement:
Dans le PropertyManager, sous Etapes d'éclatement, cliquez à l'aide du bouton droit de la souris sur une étape d'éclatement et sélectionnez Supprimer.
Rubriques connexes
Eclater et rassembler une vue éclatée
Esquisse avec lignes d'éclatement
Vues éclatées dans les mises en plan