Trim Surface
You can use
a surface, plane, or sketch as a trim tool to trim intersecting surfaces.
You can also use a surface in conjunction with additional surfaces, as
mutual trim tools. Trim surface includes the following options:
To trim
a surface:
Create
two or more surfaces that intersect at one or more points, or create a
surface that intersects with a plane or has a sketch on its face.
Click Trim Surface
 on the Surfaces toolbar, or click Insert, Surface, Trim.
on the Surfaces toolbar, or click Insert, Surface, Trim.
In the
PropertyManager, under Trim Type,
select a type:
Standard. Trims surfaces using surfaces,
sketch entities, curves, planes, and so on.
Mutual. Trims multiples surfaces using
the surfaces themselves.
Under Selections, choose from these options:
Trim
tool  (available
with Standard selected under Trim Type). Select a surface, sketch
entity, curve, or plane in the graphics area as the tool that trims other
surfaces.
(available
with Standard selected under Trim Type). Select a surface, sketch
entity, curve, or plane in the graphics area as the tool that trims other
surfaces.
Surfaces
 (available with
Mutual selected under Trim
Type). Select multiple surfaces in the graphics area for Trimming Surfaces to use to trim themselves.
(available with
Mutual selected under Trim
Type). Select multiple surfaces in the graphics area for Trimming Surfaces to use to trim themselves.
Select
a trim action:
Keep selections. Retains the surfaces
listed under Pieces to Keep  . Intersecting surfaces not listed under Pieces
to Keep are discarded.
. Intersecting surfaces not listed under Pieces
to Keep are discarded.
Remove selections. Discard the surfaces
listed under Pieces to Remove  . Intersecting surfaces not listed under Pieces
to Remove are retained.
. Intersecting surfaces not listed under Pieces
to Remove are retained.
Select
surfaces in Pieces to Keep  or in Pieces to Remove
or in Pieces to Remove
 , based on the trim action.
, based on the trim action.
Under Surface Split Options, select an item:
Natural. Forces the boundary edges to
follow the shape of the surface.
Linear. Forces the boundary edges to
follow a linear direction from the trim point.
Split all. Display all splits in the
surface.
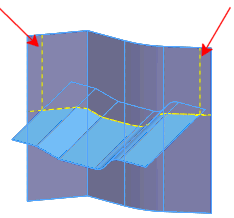
Click  .
.
Example Using Standard Trim Type |
|
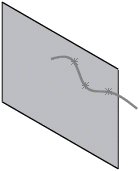
|
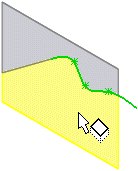
|
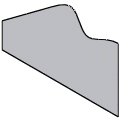
|
|
Sketch used for Trim
tool 
|
Pieces to Keep
 with Natural selected
in Surface Split Options with Natural selected
in Surface Split Options |
Trimmed surface
|
Example Using Mutual Trim Type |
|

|
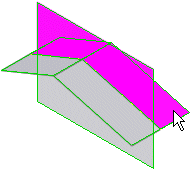
|
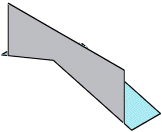
|
|
Two intersecting surfaces |
Surfaces selected for Pieces
to Keep  |
Trimmed surface |