Globos
Puede crear globos en un documento de dibujo o en una nota. Los globos etiquetan las piezas en el ensamblaje y las relacionan con números de elementos en la lista de materiales (LDM).
Sin embargo, no es necesario que inserte una LDM para agregar globos. Si el dibujo no tiene LDM, los números de elemento son los valores predeterminados que el software utilizaría si insertara una LDM. Si no hay una LDM en la hoja activa sino en otra hoja, puede utilizar sus cifras al seleccionar una LDM en Vincular texto a tabla especificada en el cuadro de diálogo Propiedades de vista de dibujo.
Para configurar las propiedades de globo para LDM predeterminadas, haga clic en Herramientas, Opciones, Propiedades de documento, Anotaciones, Globos. Si el Estilo del globo de la LDM predeterminado es Línea de partición circular, se puede elegir el tipo de texto que se desea visualizar tanto en la parte Superior como en la Inferior del globo. Para los otros estilos, sólo está disponible Superior. El tipo de texto puede ser Texto, Nº de elemento, Cantidad o Propiedades personalizadas. Si configura una propiedad personalizada, aparece automáticamente en el PropertyManager Globo.
|
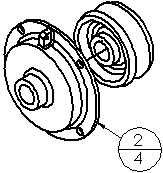
|
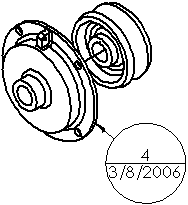
|
|
Globo Línea de partición circular |
Globo con Propiedades personalizadas |
Los globos se suprimen automáticamente cuando se suprimen los componentes a los que hacen referencia.
Los globos tienen un asterisco (*) si:
También se pueden agregar globos en documentos de ensamblaje. Para importar globos desde un documento de ensamblaje a una vista de dibujo, seleccione Notas en el PropertyManager Elementos del modelo.
Se pueden asociar globos a entidades de croquis. Esto es útil cuando se combinan croquis (sin extrusiones) para formar un ensamblaje y, a continuación, se llevan a un dibujo.
Si se cambia el Nº de elemento en un globo, el número de elemento de la lista de materiales también cambia.
 Para cambiar un Número de elemento en un globo asociado con una LDM basada en una tabla, desactive No cambiar números de elemento
Para cambiar un Número de elemento en un globo asociado con una LDM basada en una tabla, desactive No cambiar números de elemento  en el PropertyManager Lista de materiales. Para volver al orden de los ensamblajes después de cambiar los números de elemento, haga clic en Seguir orden de ensamblajes
en el PropertyManager Lista de materiales. Para volver al orden de los ensamblajes después de cambiar los números de elemento, haga clic en Seguir orden de ensamblajes  .
.
Para cambiar un Número de elemento en un globo asociado con una LDM basada en Excel, se debe desactivar la casilla de verificación Los números de las filas siguen el orden del ensamblaje en la pestaña Control del cuadro de diálogo Propiedades de lista de materiales. Si la casilla de verificación está seleccionada (predeterminado), aparece un mensaje diciendo que no se puede cambiar el número de elemento.
También se pueden crear globos en pila. Consulte Globos en pila.
Para insertar globos:
-
Haga clic en Globo  en la barra de herramientas Anotaciones o en Insertar, Anotaciones, Globo.
en la barra de herramientas Anotaciones o en Insertar, Anotaciones, Globo.
Aparece el PropertyManager Globo.
Edite las propiedades en el PropertyManager según convenga y luego haga clic en un componente en una vista de dibujo de un ensamblaje, o haga clic en un componente en un modelo de ensamblaje para colocar la línea indicativa y luego vuelva a hacer clic para colocar el globo.
 Cuando inserta globos, debe colocar el cursor sobre la entidad para realzarla y para asociar una línea indicativa. La línea indicativa no aparecerá hasta que se coloque el cursor sobre la entidad. De esta manera la línea indicativa y las entidades realzadas no impiden ver la vista del modelo o dibujo.
Cuando inserta globos, debe colocar el cursor sobre la entidad para realzarla y para asociar una línea indicativa. La línea indicativa no aparecerá hasta que se coloque el cursor sobre la entidad. De esta manera la línea indicativa y las entidades realzadas no impiden ver la vista del modelo o dibujo. 
Se asocia a la pieza un globo que contiene un número de elemento. Si se especificó que el texto debería ser Nº de elemento, el número en el globo corresponde al número de elemento de la lista de materiales.
Siga insertando tantos globos como sea necesario. Edite las propiedades para cada globo en el PropertyManager antes de insertar el globo.
-
Haga clic en Aceptar  .
.
Para mover el globo o la flecha de línea indicativa, seleccione y arrastre el globo o arrastre la línea indicativa por el asa.
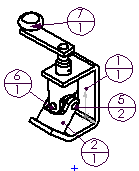
Para cambiar las propiedades del globo:
Seleccione el globo y edite las propiedades en el PropertyManager Globo.
- o -
Haga clic con el botón derecho del ratón en el globo y seleccione Propiedades. Realice los cambios en el PropertyManager Nota y haga clic en Aceptar.
Para editar el texto del globo:
Haga doble clic en el texto del globo y edítelo en su lugar.
Para agregar múltiples líneas indicativas a un globo:
Se pueden agregar más líneas indicativas a un globo existente manteniendo presionada la tecla Ctrl y arrastrando un punto de asociación de línea indicativa.