Projected View
Projected views are created by folding off an existing view in one of eight possible projections. The resulting view orientation is affected by the setting of First angle or Third angle projection as defined in the drawing sheet properties.
Projected views are created for orthogonal views with the following tools:
 Standard 3 View
. The Front view is a model view and the other two views are projected views, using
First angle or Third angle projection
as specified in Sheet Properties.
Standard 3 View
. The Front view is a model view and the other two views are projected views, using
First angle or Third angle projection
as specified in Sheet Properties.
 Model View
. When inserting an orthographic (front, right, left, top, bottom, and back) model view, the Projected View PropertyManager appears so you can insert projected views from any orthographic views on the drawing sheet.
Model View
. When inserting an orthographic (front, right, left, top, bottom, and back) model view, the Projected View PropertyManager appears so you can insert projected views from any orthographic views on the drawing sheet.
 Projected View. Insert projected views from any orthographic view.
Projected View. Insert projected views from any orthographic view.
You can create a projected view of an exploded assembly view, but not from a detail view.
|
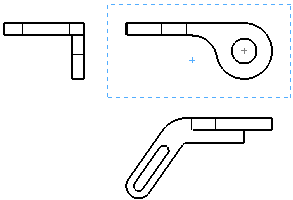
|
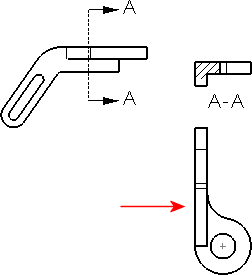
|
|
Projected view from a projected view
|
Projected view from a section view - the entire part is shown
|
To create a projected view:
-
Click Projected View  on the Drawing toolbar, or click Insert, Drawing View, Projected.
on the Drawing toolbar, or click Insert, Drawing View, Projected.
The
appears.
-
In the graphics area, select a view from which to project.
-
To select the direction of projection, move the pointer to the appropriate side of the selected view.
As you move the pointer, a preview of the view is displayed if you selected
Show contents while dragging drawing view
. You can also control the alignment
of the view.
In this example, the projected view is to the right of the selected view.
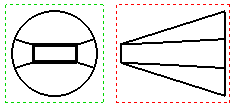
-
When the view is where you want it, click to place the view. The projected view is placed on the sheet, aligned to the view from which it was created. By default, you can move a projected view only in the direction of the projection. You can change the alignment of the view if necessary.
Related Topics
Auxiliary views
Relative to model views