Adding a Library Feature to a Part
You can add a library feature to a part by dragging the library feature from the Design Library to the part.
 You can also drag a library feature and place it on a plane.
You can also drag a library feature and place it on a plane.
To add a library feature to a part:
-
With the target part open, click the Design Library tab  on the Task Pane.
on the Task Pane.
-
Select Design Library folder  .
.
-
Browse to locate the library feature you want to place.
-
Select the library feature from the lower panel, and drag it to the face of the part or plane.
-
In the PropertyManager, under Configurations:
Once you select the configuration, the PropertyManager adjusts depending on whether the library feature includes references.
|
References
|
Location
|
|
If the library part includes references, the following is displayed:
|
If the library feature does not include references, position the library feature by adding:
|
|
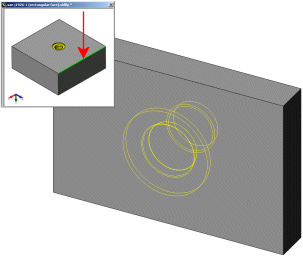
|
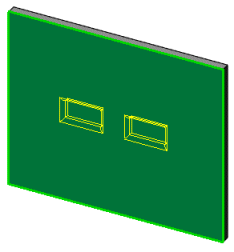
|
-
Select each of the edges (or other entities such as planes) on the part that correspond to the edges or other entities highlighted in the preview window.
This positions the library feature.
|
-
Click Edit Sketch.
|
|
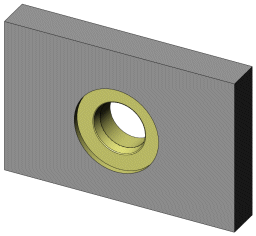
|
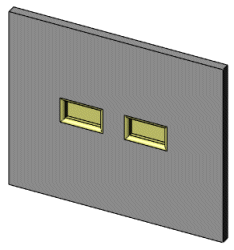
|
-
Under Locating Dimensions, click Value to edit the dimensions and re-position the library feature.
|
-
Dimension or add relations to the library feature sketch relative to the model to position the library feature.
|
|
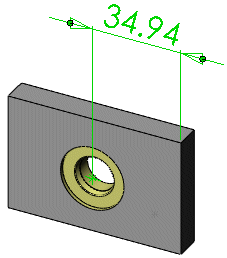
|
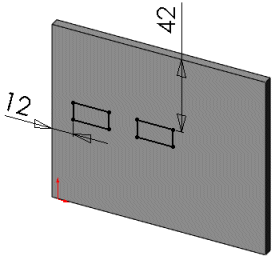
|
-
Under Size Dimensions, select Override dimension values to create a custom configuration.
Under Configurations, Custom configuration is highlighted.
 If you selected Link to library part under Configuration, you are prompted to clear the option if you want to specify custom dimensions in this instance. If you selected Link to library part under Configuration, you are prompted to clear the option if you want to specify custom dimensions in this instance.
-
Click Value to edit the dimensions of this library part.
-
Click  . .
|
-
Click Finish in the dialog box.
|
|
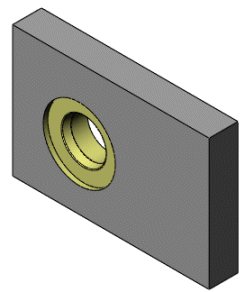
|
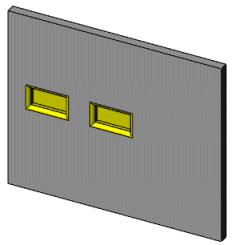
|
 You cannot add a library feature to an assembly. However, while editing a part in the context of an assembly, you can add a library feature to the part.
You cannot add a library feature to an assembly. However, while editing a part in the context of an assembly, you can add a library feature to the part.