Aligning Views
You can change the alignment of views that are not aligned by default, or views whose alignment you have broken. You can also break view alignments and return alignments to their defaults.
Alignment is automatically created for standard 3 views, section views, aligned section views, auxiliary views, and projected views.
Align Drawing View keeps related drawing views aligned to one another by limiting movement. When you drag a view, dashed lines appear to show existing alignment conditions. You can add or remove alignment from any view.
To align one drawing view to another:
-
Select a drawing view, and click Tools, Align Drawing View, Horizontal To Another View or Vertical To Another View.
- or -
Right-click a drawing view, select Alignment, then select one of the following options:
The pointer changes to  .
.
-
Select the view to which you want to align.
The model origins or drawing view centers of the views are aligned along the chosen direction. The alignment is maintained if you move the reference view.
You can also use an edge of the model to orient the view.
To align a drawing view to a model edge:
-
Select a linear model edge in a drawing view.
-
Click Tools, Align Drawing View, Horizontal Edge or Vertical Edge.
The view rotates until the selected edge is oriented horizontally or vertically.
|
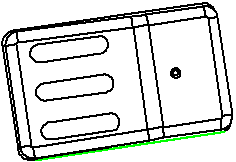
|
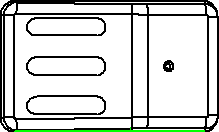
|
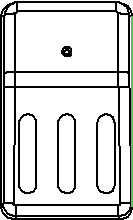
|
|
Original view
|
Aligned by horizontal edge
|
Aligned by vertical edge
|
If any views are projected from a view that you rotate this way, the projected views update to maintain their projection.
For additional methods of rotating views, see Rotating Views.
To break a view’s alignment:
For views that are aligned, you can break the alignment and move the views independently. Right-click inside the view boundary, and select Alignment, Break Alignment, or click Tools, Align Drawing View, Break Alignment.
To break a view’s alignment while placing the view:
Press Ctrl as you place the view.
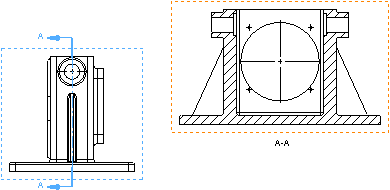
To return a view to its default alignment:
You can return a view whose alignment you have broken to its original alignment. Right-click inside the view boundary, and select Alignment, Default Alignment or click Tools, Align Drawing View, Default Alignment.