Broken View
You can use a broken (or interrupted) view in a drawing. Broken views make it possible to display the drawing view in a larger scale on a smaller size drawing sheet. You create a gap or break in the view using a pair of break lines. Reference dimensions and model dimensions associated with the broken area reflect the actual model values.
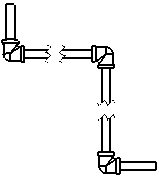
Broken views include the following functionality:
-
You can specify the gap between the break lines and the extension of the lines beyond the part geometry in Document Properties - Detailing.
-
Dimensions that cross the break lines are broken automatically.
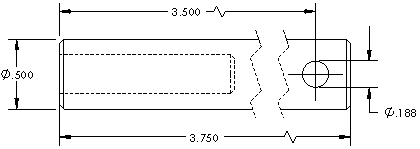
-
You can lock break lines in place. After breaking the view, dimension the break lines to a known portion of the geometry. These dimensions are only for use in the drawing document and do not appear on a printed drawing.

-
You can specify the line font for the break lines in Tools, Options, Document Properties, Line Font.
-
You can display dimension lines with a zig-zag by selecting Show dimensions as broken in broken views in Document Properties - Dimensions.
-
You can apply the Break View and Un-Break View commands to multiple views.
-
You can use multiple break lines in a view using any combination of horizontal or vertical break lines. All breaks use the same gap and break line style.
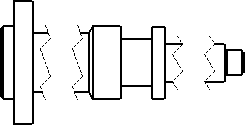
-
Broken views of flat pattern sheet metal parts include bend lines.
-
You can combine a broken view with one or more section views to create a rotated section (revolved section) view.
To create a broken view:
-
Select a drawing view and click Break  (Drawing toolbar) or click Insert, Drawing View, Break.
(Drawing toolbar) or click Insert, Drawing View, Break.
-
Set options in the PropertyManager:
-
Add vertical break line 
-
Add horizontal break line 
-
Gap size. Sets the amount of space between the gap.
-
Break line style  . Defines the type
of break line.
. Defines the type
of break line.
 In views with multiple breaks, the Break line style must be the same.
In views with multiple breaks, the Break line style must be the same.
A break line attaches to the pointer.
-
Click in the view twice to place two break lines, creating the break.
The view is displayed with a gap in the geometry. In addition to model geometry, broken views also support cosmetic threads and axes.
-
Add additional break lines as necessary. To create horizontal and vertical break lines in the same view, add multiple breaks using horizontal and vertical directions.
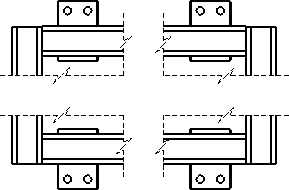
-
Click  .
.
To restore a broken view to its unbroken state:
Right-click the broken view, and select Un-Break View.
The break lines remain in the view and you can delete them.
To modify a broken view:
-
To change the shape of the break lines, right-click a break line and select a
from the shortcut menu.
-
To change the position of the break, drag the break lines.
-
To change the width of the break gap, select a break line and type a value in the PropertyManager.
 You can select an Area Hatch in a broken view only in its unbroken state. You cannot select an area hatch that crosses a break.
You can select an Area Hatch in a broken view only in its unbroken state. You cannot select an area hatch that crosses a break.
To align a break in a projected view with a break in the parent view:
-
Right-click in the projected view and click Properties.
-
In the dialog box, select Align breaks with parent.
-
Click OK.
|
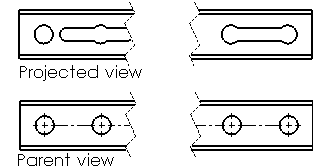
|