Cosmetic Pattern PropertyManager
The cosmetic pattern feature allows you to cosmetically define and display patterns of holes instead of showing fully-tessellated solid models. Rebuild time is greatly reduced because pattern geometry is only cosmetic.
|
You can apply cosmetic patterns only to planar, parallel faces.
|
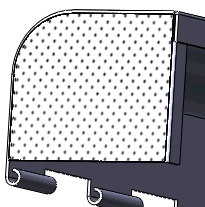
|
|
|
|
|
You can view cosmetic patterns in drawings with shaded views while RealView is on.
|
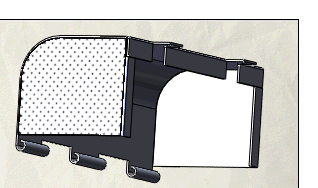
|
To create cosmetic patterns:
-
From the Task Pane, select the Appearances, Scenes, and Decals  tab.
tab.
-
Under Appearances, click Miscellaneous, RealView Only Appearances, then double-click cosmetic hole pattern or drag it into the graphics area.
 You need to pre-select the face for other Appearances. Pre-selection does not work for cosmetic patterns.
You need to pre-select the face for other Appearances. Pre-selection does not work for cosmetic patterns.
-
In the PropertyManager, select a face for Fill Boundary  .
.
-
Under Pattern Layout
-
Select a layout.
-
Set the spacing options.
-
Select an edge to determine the pattern direction.
-
Under Seed Types:
-
Select a seed type.
-
Set the size options.
-
Click  .
.
PropertyManager Options
Fill Boundary
 Fill Boundary. Defines the area to fill with the pattern. Select sketches, planar curves on faces, a face, or co-planar faces. If you use a sketch for the boundary, you may need to select the pattern direction.
Fill Boundary. Defines the area to fill with the pattern. Select sketches, planar curves on faces, a face, or co-planar faces. If you use a sketch for the boundary, you may need to select the pattern direction.
Pattern Layout
Determines the layout pattern of the instances within the fill boundary. Select a customizable shape to pattern. Pattern instances are laid out concentrically from the seed feature.
 Perforation. Creates a grid for a sheet metal perforation-style pattern.
Perforation. Creates a grid for a sheet metal perforation-style pattern.
 Square. Creates a square-shaped pattern.
Square. Creates a square-shaped pattern.
Set these options:
-
Instance Spacing  or
or  . Sets the distance between the centers of instances.
. Sets the distance between the centers of instances.
-
Stagger Angle  . Sets the stagger angle between rows of instances, starting at the vector used for pattern direction.
. Sets the stagger angle between rows of instances, starting at the vector used for pattern direction.
-
Loop Spacing  . Sets the distance between loops of instances (using centers).
. Sets the distance between loops of instances (using centers).
-
Pattern Direction  or
or  . Sets the direction reference. If you do not specify a reference, the system uses the most appropriate reference (for example, the longest linear edge of the selected region).
. Sets the direction reference. If you do not specify a reference, the system uses the most appropriate reference (for example, the longest linear edge of the selected region).
Seed Types
Select a seed type to create a cut shape. Set size and placement options.
-
Circle 
-
Square 
-
Diamond 
-
Polygon 