Curve Driven Pattern PropertyManager
The Curve Drive Pattern PropertyManager appears when you create a new curve driven pattern feature, or when you edit an existing curve driven pattern feature.
The PropertyManager controls the following properties:
Direction 1
-
Pattern Direction. Select a curve, edge, sketch entity, or select a sketch from the FeatureManager to use as the path for the pattern. If necessary, click Reverse Direction  to change the direction of the pattern. The example below uses the upper edge of the model as the Pattern Direction for Direction 1.
to change the direction of the pattern. The example below uses the upper edge of the model as the Pattern Direction for Direction 1.
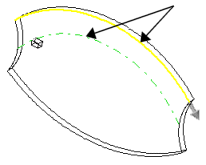
-
Number of Instances  . Set a value for the number of instances of the seed feature in the pattern.
. Set a value for the number of instances of the seed feature in the pattern.
-
Equal spacing. Sets equal spacing between each pattern instance. The separation between instances depends on the curve selected for Pattern Direction and on the Curve method.
|
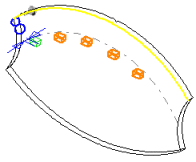
|
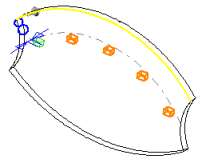
|
|
Equal spacing check box cleared
|
Equal spacing check box selected
|
-
Spacing  (Available if you do not select Equal spacing). Set a value for the distance between pattern instances along the curve. The distance between the curve and the Features to Pattern is measured normal to the curve.
(Available if you do not select Equal spacing). Set a value for the distance between pattern instances along the curve. The distance between the curve and the Features to Pattern is measured normal to the curve.
-
Curve method. Defines the direction of the pattern by transforming how you use the curve selected for Pattern Direction. Select one of the following:
-
-
Transform curve. The delta X and delta Y distances from the origin of the selected curve to the seed feature are maintained for each instance.
-
Offset curve. The normal distance from the origin of the selected curve to the seed feature is maintained for each instance.
-
Alignment method. Select one of the following:
-
 of Curve method and Alignment method selections.
of Curve method and Alignment method selections.
Direction 2
Select to create the pattern in a second direction.
 If you select the Direction 2 check box without selecting a sketch element or edge for Pattern Direction in Direction 2, an implicit pattern is created, based on what you selected for Pattern Direction for Direction 1.
If you select the Direction 2 check box without selecting a sketch element or edge for Pattern Direction in Direction 2, an implicit pattern is created, based on what you selected for Pattern Direction for Direction 1.
-
Pattern Direction. Select a curve, edge, sketch entity, or select a sketch from the FeatureManager to use as the path for the second direction of the pattern. If necessary, click Reverse Direction  to change the direction of the pattern. The example below uses the side edge of the model as the Pattern Direction for Direction 2.
to change the direction of the pattern. The example below uses the side edge of the model as the Pattern Direction for Direction 2.
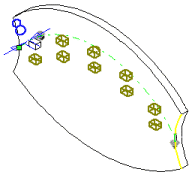
-
Number of Instances  . Set a value for the number of instances of the seed feature in the pattern.
. Set a value for the number of instances of the seed feature in the pattern.
-
Equal spacing. Sets equal spacing between each pattern instance. The separation between instances depends on the curve selected for Pattern Direction and on the Curve method in Direction 1.
-
Spacing  (Available if you do not select Equal spacing). Set a value for the distance between pattern instances.
(Available if you do not select Equal spacing). Set a value for the distance between pattern instances.
-
Pattern seed only. Replicates only the seed pattern, which creates a curve pattern under Direction 2, without replicating the curve pattern created under Direction 1.

Features to Pattern
 If the feature to pattern includes fillets or other additions, use the flyout FeatureManager design tree to select these features.
If the feature to pattern includes fillets or other additions, use the flyout FeatureManager design tree to select these features.
Faces to Pattern
 When using Faces to Pattern, the pattern must remain within the same face or boundary. It cannot
. For example, a cut across the entire face or different levels (such as a raised edge) would create a boundary and separate faces, and prevent the pattern from propagating.
When using Faces to Pattern, the pattern must remain within the same face or boundary. It cannot
. For example, a cut across the entire face or different levels (such as a raised edge) would create a boundary and separate faces, and prevent the pattern from propagating.
Bodies to Pattern
Instances to Skip
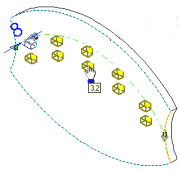
The pointer changes to  when you hover over each pattern instance. Click to select a pattern instance. The coordinates of the pattern instance appear. To restore a pattern instance, click the instance again, or delete the pattern instance from the Instances to Skip box.
when you hover over each pattern instance. Click to select a pattern instance. The coordinates of the pattern instance appear. To restore a pattern instance, click the instance again, or delete the pattern instance from the Instances to Skip box.
 You cannot skip instances when you pattern bodies.
You cannot skip instances when you pattern bodies.
Feature Scope
Apply features to one or more multibody parts
by selecting Geometry pattern under Options, and using Feature Scope to choose which bodies should include the features.
 You must create the model to which you want to add the features for multibody parts prior to adding those features.
You must create the model to which you want to add the features for multibody parts prior to adding those features.
-
All bodies. Applies the features to all bodies every time the features regenerate. If you add new bodies to the model that are intersected by the features, these new bodies are also regenerated to include the features.
-
Selected bodies. Applies the features to the bodies you select. If you add new bodies to the model that are intersected by the features, you need to use Edit Feature to edit the pattern features, select those bodies, and add them to the list of selected bodies. If you do not add the new bodies to the list of selected bodies, they remain intact.
-
Auto-select. (Available if you click Selected bodies). When you first create a model with multibody parts, the features automatically process all the relevant intersecting parts. Auto-select is faster than All bodies because it processes only the bodies on the initial list and does not regenerate the entire model. If you click Selected bodies and clear Auto-select, you must select the bodies in the graphics area you want to include.
-
Bodies to Affect  (Available if you clear Auto-select). Select the bodies to affect in the graphics area.
(Available if you clear Auto-select). Select the bodies to affect in the graphics area.
Options
-
Vary sketch. Allows the pattern to change its dimensions as it is repeated.
-
Geometry pattern. Creates the pattern using an exact copy of the seed feature. Individual instances of the seed feature are not solved; end conditions and calculations are ignored. The Geometry Pattern option speeds up the creation and rebuilding of a pattern.
 You cannot create geometry patterns of features that have faces merged with the rest of the part.
You cannot create geometry patterns of features that have faces merged with the rest of the part.