Hide/Show Components
You can hide or show components in an assembly drawing.
|
Component shown:
|
Component hidden:
|
|
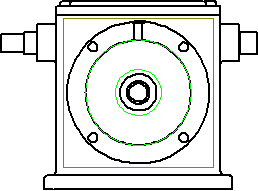
|
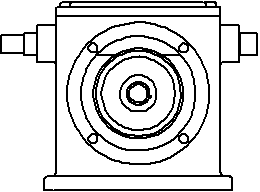
|
Hide Component lets you hide specific components in selected drawing views, but not all views. A quick selection method for hiding components is Hide Behind Plane.
You can set an option in Tools, Options, System Options,
Drawings
to list hidden components automatically when you create a drawing view. New drawing views with Automatically hide components on view creation selected display the list of hidden components on the Hide/Show Components tab in the Drawing View Properties dialog box.
You can access Hide/Show Components in various ways.
To show or hide a component from the shortcut menu:
Right-click a component in the drawing view or in the FeatureManager design tree and select Show/Hide, Hide Component.
If the component is hidden, you can show it again by right-clicking the component in the FeatureManager design tree (not in the drawing view) and selecting Show/Hide, Show Component.
To show or hide a component in the Drawing View Properties dialog box:
-
Right-click the drawing view and select Properties.
-
Select the Hide/Show Components tab.
-
Select a component from either the drawing view or the FeatureManager design tree to add it to the list of items to be hidden.
-
Click Apply to see the effect of your selection.
-
To show the component again, select the component in the Hide/Show Components list and press Delete.
- or -
Select the component in the FeatureManager design tree.
- or -
To show all hidden components again, right-click in the list and click Clear Selections.
-
Click OK to close the dialog box.
To show or hide components in all drawing views:
-
In the assembly, create an assembly configuration.
-
In the graphics area or the FeatureManager design tree, right-click a component and click Hide components  or Show components
or Show components  .
.
Related Topics
Drawing View Properties
Section Scope
Show Hidden Edges