Section Views in Drawings
You create a Section View in a drawing by cutting the parent view with a section line. The section view can be a straight cut section or an offset section defined by a stepped section line. The section line can also include concentric arcs.

 You can also create section views in models to populate the View Palette.
You can also create section views in models to populate the View Palette.
-
You can create:
-
-
Section views of section views. A new section is calculated from the original solid model, and the view updates if the model changes.
-
Section views from orthographic (front, right, left, top, bottom, and back) exploded views.
-
Part cutaway views that create a section in a pictorial (isometric, trimetric, or dimetric) view.
-
You can show hidden edges in section views.
-
Section views expand in the FeatureManager design tree so that all components and features are available.
-
You can add dimensions to section lines without editing the section line sketch. You can dimension between a section line and another line or edge. You can also add dimensions to the parent view to anchor the section line. You can then hide the dimension using Hide/Show Annotations.
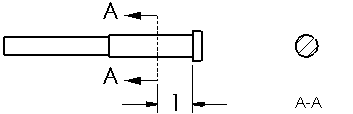
-
You can pre-select sketch entities that belong to the drawing sheet to create section views. The sketch entities do not have to belong to an existing drawing view.
-
When you create a Section (or Aligned Section) View of an assembly drawing, you can:
-
-
Specify the distance of the section view cut so the entire drawing view is not cut (not available in aligned section views).
-
Exclude selected components.
-
Exclude fasteners (leaves most items inserted from SolidWorks Toolbox or designated as a fastener uncut).
-
Control auto hatching so that adjacent components have alternating hatch patterns.
-
Change the view orientation to isometric.
-
You can move the section arrow by dragging it. You can move each arrow independently.
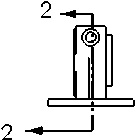
-
You can resize and reposition the section line by dragging it. If you used geometric relations when sketching the section line, the relations might prevent you from repositioning the section line. For example, if the section line is coincident with the center of a hole, you cannot reposition the section line. However, the section line will move if the hole moves.
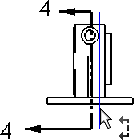
-
You can create rotated section views if the Section View tool is not appropriate. You can also combine a broken view with one or more section views to create a rotated (revolved) section view.
-
You can cut and paste a section view to a different sheet than the parent view.
-
You can set an option to reuse the letters from a deleted view in a drawing without manually re-lettering the views.
-
Use these tips to troubleshoot section views.
To create a section view:
-
Click Section View  on the Drawing toolbar, or click Insert, Drawing View, Section.
on the Drawing toolbar, or click Insert, Drawing View, Section.
(You can also select a sketched line and then click the Section View  tool.)
tool.)
-
The Section View PropertyManager appears, and the Line  tool is active.
tool is active.
-
Sketch a section line.
Use inferencing or add relations while sketching to relate the section line to features in the model.
 To create a multi-line section view, or to use a centerline as the section line, sketch the section line before clicking the Section View tool. Multiple section lines can have the same label. A warning message appears if the drawing standard you are using does not allow it.
To create a multi-line section view, or to use a centerline as the section line, sketch the section line before clicking the Section View tool. Multiple section lines can have the same label. A warning message appears if the drawing standard you are using does not allow it.
If the section line does not completely cut through the bounding box of the model in the view, you are asked if you want this to be a partial section cut. If you click Yes, the Section View is created as a partial section view.
If you are creating a section view of an assembly, or if the model contains a rib feature, set options in the Section View dialog box.
As you move the pointer, a preview of the view is displayed if you selected
Show contents while dragging drawing view
. You can also control the alignment
and orientation
of the view.
If the section line has multiple segments, the view is aligned to the sketch segment that was last selected when you clicked the Section View tool:
|
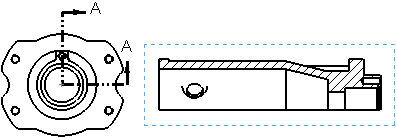
|
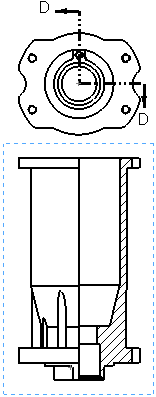
|
|
Vertical line establishes the section alignment
|
Horizontal line establishes the section alignment
|
-
Click to place the view. You can edit the view labels, change the alignment, or modify the section view if necessary.
To change the orientation of a section or aligned section view to isometric:
Right-click a section or aligned section view and select Isometric Section View.
 To remove the isometric orientation, right-click the view and select Remove Isometric View.
To remove the isometric orientation, right-click the view and select Remove Isometric View.