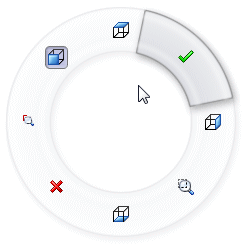You can assign macros and the OK, Cancel, and Escape commands to mouse gestures. You can also assign the Cancel and Escape commands to shortcut keys.
This release of the SolidWorks software does not require a \Macros folder in the SolidWorks installation directory to display and manage macros that have keyboard shortcuts. Customized macros (those assigned to keyboard shortcuts or mouse gestures as well as those added to toolbars) are now managed internally. If you used a \Macros folder for macros that have shortcut keys in SolidWorks 2011 and earlier, you need to copy the folder to your SolidWorks 2012 installation directory. You can store macros that you customize in SolidWorks 2012 anywhere on your system.
To assign a macro to a mouse gesture:
- With a document open, click , and select the Mouse Gestures tab.
- In Category, select Macros.
The list includes macros you have previously assigned to a shortcut key or toolbar button. It also includes a New Macro Button row.
To assign a mouse gesture to a macro that is not associated with a shortcut key or toolbar button , click

in the
New Macro Button row, then navigate to and set up the macro in the
Customize Macro Button dialog box. See
SolidWorks Help: Customize Macro Button.
- Assign a mouse gesture to the macro. Mouse gesture assignment works the same way as it does for other commands. See SolidWorks Help: Reassigning Mouse Gestures.
To assign the
OK,
Cancel, or
Escape commands to a mouse gesture:
- With a document open, click , and select the Mouse Gestures tab.
- In Category, select Others.
- Scroll to the command to which you want to assign a mouse gesture, or use the Search for box to find the command.
For example, type OK in Search for to find the OK command.
- Assign a mouse gesture to the command. Mouse gesture assignment works the same way as it does for other commands. See SolidWorks Help: Reassigning Mouse Gestures.
This illustration shows mouse gestures assigned for OK (active), Cancel (opposite OK), and a macro with a custom icon (above Cancel).