Aligner les vues
Vous pouvez changer l'alignement des vues qui ne sont pas alignées par défaut ou des vues dont vous avez cassé l'alignement. Vous pouvez également casser l'alignement des vues et restaurer l'alignement par défaut.
L'alignement est automatiquement créé pour les 3 vues standard, les vues en coupe, les vues en coupe aplaties, les vues auxiliaires et les vues projetées.
L'option Aligner vue de mise en plan permet de maintenir l'alignement de vues de mise en plan liées en limitant leur mouvement. Lorsque vous faites glisser une vue, des lignes pointillées apparaissent pour montrer les conditions d'alignement existantes. Vous pouvez ajouter ou supprimer l'alignement de n'importe quelle vue.
Pour aligner une vue de mise en plan avec une autre:
-
Sélectionnez une vue de mise en plan et cliquez Outils, Aligner vue de mise en plan, Horizontal par rapport à une autre vue ou Vertical par rapport à une autre vue.
-ou-
A l'aide du bouton droit de la souris, cliquez sur une vue de mise en plan, sélectionnez Alignement, puis l'une des options suivantes:
Le pointeur prend la forme  .
.
-
Sélectionnez la vue par rapport à laquelle vous voulez effectuer l'alignement.
Les origines du modèle ou les centres des vues de mise en plan sont alignés dans la direction choisie. L'alignement est maintenu lorsque vous déplacez la vue de référence.
Vous pouvez aussi utiliser une arête du modèle pour orienter la vue.
Pour aligner une vue de mise en plan par rapport à une arête du modèle:
-
Sélectionnez une arête de modèle linéaire dans une vue de mise en plan.
-
Cliquez sur Outils, Aligner vue de mise en plan, Arête horizontale ou Arête verticale.
La vue pivote jusqu'à ce que l'arête sélectionnée soit orientée horizontalement ou verticalement.
|
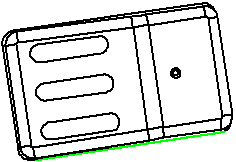
|
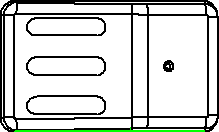
|
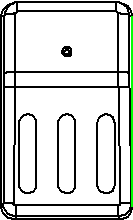
|
|
Vue d'origine
|
Alignée par rapport à une arête horizontale
|
Alignée par rapport à une arête verticale
|
Si certaines vues sont projetées à partir d'une vue que vous avez fait pivoter de cette manière, elles sont mises à jour pour maintenir leur projection.
Pour plus d'informations sur les différentes méthodes pour faire pivoter les vues, consultez Faire pivoter les vues.
Pour casser l’alignement d’une vue:
Vous pouvez casser l'alignement des vues alignées et les déplacer de façon indépendante. A l'aide du bouton droit de la souris, cliquez à l'intérieur du contour de la vue et sélectionnez Alignement, Casser l'alignement ou cliquez sur Outils, Aligner vue de mise en plan, Casser l'alignement.
Pour rompre l'alignement d'une vue lors de son positionnement:
Appuyez sur Ctrl tout en faisant plaçant la vue.
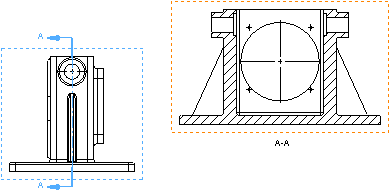
Pour rendre à une vue son alignement par défaut:
Vous pouvez rendre son alignement initial à une vue dont vous avez cassé l'alignement. A l'aide du bouton droit de la souris, cliquez à l'intérieur du contour de la vue et sélectionnez Alignement, Alignement par défaut ou cliquez sur Outils, Aligner vue de mise en plan, Alignement par défaut.