Massen- und Querschnittseigenschaften
|
Zeigt die Masseneigenschaften eines Teil- oder Baugruppenmodells an oder die Querschnittseigenschaften von Flächen oder Skizzen.
 Sie können Werte für Masse und Schwerpunkt zuweisen, um die berechneten Werte außer Kraft zu setzen. Dies ist nützlich, wenn Sie eine vereinfachte Darstellung einer Komponente erstellen und dem Modell die korrekte Masse und den korrekten Schwerpunkt zuweisen möchten. Sie können Werte für Masse und Schwerpunkt zuweisen, um die berechneten Werte außer Kraft zu setzen. Dies ist nützlich, wenn Sie eine vereinfachte Darstellung einer Komponente erstellen und dem Modell die korrekte Masse und den korrekten Schwerpunkt zuweisen möchten.
Eine dreifarbige 3D-Referenztriade wird am Ursprung angezeigt. Eine andere Triade wird am Schwerpunkt des Teils oder der Baugruppe gemeinsam mit den Massen- und Querschnittseigenschaften angezeigt.
|
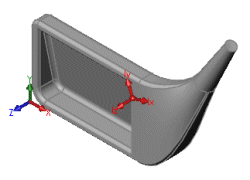
|
Masseneigenschaften
Anzeigen der Masseneigenschaften:
-
Wählen Sie Elemente (Komponenten oder Volumenkörper) für die Evaluierung aus. Ist keine Komponente oder kein Volumenkörper ausgewählt, werden die Masseneigenschaften für die ganze Baugruppe oder das Mehrkörper-Teil angezeigt.
-
Klicken Sie auf Masseneigenschaften  (Extras-Symbolleiste) oder auf Extras, Eigenschaften Masse.
(Extras-Symbolleiste) oder auf Extras, Eigenschaften Masse.
 Sie können verschiedene Elemente auswerten, ohne das Dialogfeld Masseneigenschaften schließen zu müssen. Heben Sie die Auswahl auf, wählen Sie dann das Element aus, und klicken Sie auf Neu berechnen.
Sie können verschiedene Elemente auswerten, ohne das Dialogfeld Masseneigenschaften schließen zu müssen. Heben Sie die Auswahl auf, wählen Sie dann das Element aus, und klicken Sie auf Neu berechnen.
-
Legen Sie die Optionen laut nachfolgender Beschreibung fest.
Ergebnisse
Die Ergebnisse werden im Dialogfeld Masseneigenschaften angezeigt, und die Hauptachsen und der Massenmittelpunkt werden graphisch im Modell dargestellt. Die Trägheitsmomente und Trägheitsprodukte werden in Übereinstimmung mit den folgenden Definitionen berechnet:
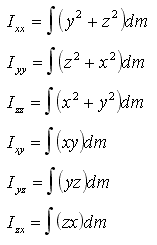
Die Trägheitsmoment-Tensormatrix unten ist von den Trägheitsmomenten definiert:
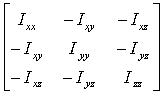
Optionen
Ausgabe Koordinatensystem. Wählen Sie ein Koordinatensystem aus, wenn Sie eines definiert haben.
Ausgewählte Elemente. Wählen Sie Elemente aus, für die Sie Masseneigenschaften berechnen oder denen Sie solche zuweisen möchten. Wenn Sie Elemente hinzufügen, löschen oder ändern, klicken Sie auf Neu berechnen, um neue Werte anzuzeigen.
Verdeckte Körper/Komponenten mit aufnehmen. Wählen Sie diese Option aus, um verdeckte Körper und Komponenten in den Berechnungen zu berücksichtigen.
Ausgabekoordinatensystem in Fensterecke anzeigen. Wählen Sie diese Option aus, um die dreifarbige 3D-Referenztriade in der Ecke des Graphikbereichs anzuzeigen, oder deaktivieren Sie die Option, um die Triade am Ursprung anzuzeigen.
Zugewiesene Masseneigenschaften. Wählen Sie Werte für Masse und Schwerpunkt aus, um die berechneten Werte außer Kraft zu setzen. Setzten Sie unter Masseneigenschaften im Koordinatensystem der Komponente folgende Werte fest:
Optionen. Öffnet das Dialogfeld
, um die Ergebnisse unter Verwendung anderer Maßeinheiten anzuzeigen.
Drucken. Druckt die Ergebnisse direkt von diesem Dialogfeld.
Kopieren. Kopiert die Ergebnisse in die Zwischenablage.
Schließen. Schließt das Dialogfeld.
 Wenn Sie das Dokument speichern, können Sie die Information für die Masseneigenschaften aktualisieren. Das verbessert die Systemleistung, da das System beim nächsten Zugriff auf die Masseneigenschaften die Werte nicht neu zu berechnen braucht (wenn das Dokument nicht geändert wurde). Um diese Option festzulegen, klicken Sie auf Extras, Optionen, wählen Sie auf der Registerkarte Systemoptionen die Option
Leistung
, und aktivieren Sie das Kontrollkästchen Masseneigenschaften beim Speichern des Dokuments aktualisieren.
Wenn Sie das Dokument speichern, können Sie die Information für die Masseneigenschaften aktualisieren. Das verbessert die Systemleistung, da das System beim nächsten Zugriff auf die Masseneigenschaften die Werte nicht neu zu berechnen braucht (wenn das Dokument nicht geändert wurde). Um diese Option festzulegen, klicken Sie auf Extras, Optionen, wählen Sie auf der Registerkarte Systemoptionen die Option
Leistung
, und aktivieren Sie das Kontrollkästchen Masseneigenschaften beim Speichern des Dokuments aktualisieren.
Querschnitteigenschaften
Sie können nun die Querschnittseigenschaften mehrerer Flächen und Skizzen auswerten, die sich auf parallelen Ebenen befinden. Sie können verschiedene Elemente auswerten, ohne das Dialogfeld Querschnittseigenschaften schließen zu müssen. Heben Sie die Auswahl auf, wählen Sie dann das Element aus, und klicken Sie auf Neu berechnen.
 Wenn Sie mehr als ein Element auswerten, definiert die erste ausgewählte Fläche die Ebene für die Berechnung der Querschnittseigenschaft.
Wenn Sie mehr als ein Element auswerten, definiert die erste ausgewählte Fläche die Ebene für die Berechnung der Querschnittseigenschaft.
Querschnittseigenschaften für mehrere Elemente anzeigen:
-
Wählen Sie aus den folgenden Elementen jene aus, die auf parallelen Ebenen liegen:
-
eine oder mehrere planare Modellflächen
-
eine Fläche auf einer Schnittebene
-
die Schraffurschnittfläche in einer Schnittansicht einer Zeichnung
-
eine Skizze (klicken Sie im FeatureManager auf die Skizze oder mit der rechten Maustaste auf das Feature, und wählen Sie Skizze bearbeiten).
-
Klicken Sie auf Querschnittseigenschaften  (Extras-Symbolleiste) oder auf Extras, Querschnittseigenschaften.
(Extras-Symbolleiste) oder auf Extras, Querschnittseigenschaften.
Die Ergebnisse werden im Dialogfeld Querschnittseigenschaften angezeigt.