PropertyManager "Formschrägeanalyse" (CPU-gestützt)
 Dieses Thema bezieht sich nur auf CPU-gestützte Formschrägeanalyse. Die Software verwendet CPU-gestützte Verarbeitung nur dann, wenn Ihre Grafikkarte die erforderliche GPU-gestützte Verarbeitung, die für die neuere GPU-gestützte Formschrägeanalyse erforderlich ist, nicht durchführen kann. Siehe Hinweise zur Grafikkarte in Werkzeuge zur Gussformanalyse.
Dieses Thema bezieht sich nur auf CPU-gestützte Formschrägeanalyse. Die Software verwendet CPU-gestützte Verarbeitung nur dann, wenn Ihre Grafikkarte die erforderliche GPU-gestützte Verarbeitung, die für die neuere GPU-gestützte Formschrägeanalyse erforderlich ist, nicht durchführen kann. Siehe Hinweise zur Grafikkarte in Werkzeuge zur Gussformanalyse.
Unter Verwendung der Einstellungen in der Formschrägeanalyse können Sie Formschrägewinkel bei Modellflächen und Winkeländerungen innerhalb einer Fläche prüfen.
Anwenden einer Formschrägeanalyse, um Formschrägewinkel zu prüfen:
-
Öffnen Sie das Modell, und klicken Sie auf der Gusswerkzeuge-Symbolleiste auf Formschrägeanalyse  , oder klicken Sie auf Ansicht, Anzeige, Formschrägeanalyse.
, oder klicken Sie auf Ansicht, Anzeige, Formschrägeanalyse.
-
Nehmen Sie unter Analyseparameter folgende Einstellungen vor:
-
Wählen Sie eine planare Ebene, eine lineare Kante oder eine Achse aus, die die Entformungsrichtung angeben soll.
-
Achten Sie auf die Formschrägerichtung. Um die Formschrägerichtung zu ändern, klicken Sie auf Richtung umkehren  . Sie können auch den Ziehpunkt im Grafikbereich verwenden, um die Richtung umzukehren.
. Sie können auch den Ziehpunkt im Grafikbereich verwenden, um die Richtung umzukehren.
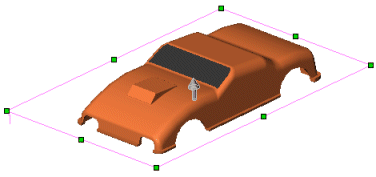
-
Geben Sie einen Formschrägewinkel  ein.
ein.
-
Klicken Sie auf Anpassungstriade , und ziehen Sie die Triade, um die Entformungsrichtung anzupassen.
-
Um eine flächenbasierende Formschrägeanalyse durchzuführen, klicken Sie auf Flächenklassifizierung.
-
Falls nötig, aktivieren Sie das Kontrollkästchen Schräge Flächen suchen. Verwenden Sie schräge Flächen, wenn das Modell gekrümmte Flächen aufweist. Wenn Sie die Option Schräge Flächen suchen verwenden, werden jene Flächen angezeigt, bei denen ein Teil der Fläche über einen Winkel verfügt, der kleiner als der festgelegte Formschrägewinkel in Richtung der Entformungsrichtung ist.
Wenn Sie die Option Schräge Flächen suchen verwenden, werden zwei weitere Kategorien anzeigt:
-
Die Bereiche des Modells weisen nun die Farben auf, die ihrem Formschrägewinkel entsprechen.
-
Prüfen Sie die Ergebnisse. Die Farben entsprechen unter Umständen nicht genau den nachfolgenden Abbildungen, da sie von den Computer-Einstellungen abhängen.
|
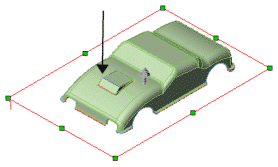
|
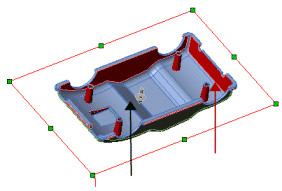
|
|
Positive Formschräge 
|
Negative Formschräge 
Erfordert Formschräge 
|
Wenn das Modell gekrümmte Flächen hat und das Kontrollkästchen Schräge Flächen suchen aktiviert ist, prüfen Sie die schrägen Flächen erneut.
Für die Analyse der Formschräge auf Oberflächen wird ein weiteres Kriterium zur Flächenklassifizierung hinzugefügt: Oberflächen mit Formschräge. Da eine Oberfläche eine Innen- und Außenfläche umfasst, werden Oberfläche-Flächen nicht zum numerischen Teil der Klassifizierung (Positive Formschräge und Negative Formschräge) hinzugefügt. Oberflächen mit Formschräge führt alle positiven und negativen Oberflächen mit Formschrägen auf.
|
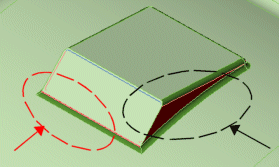
|
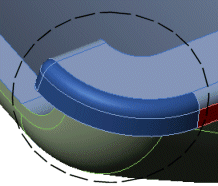
|
|
Erfordert Formschräge 
Positive schräge Flächen 
|
Negative schräge Flächen
|
Spreizflächen. Zeigt Flächen an, die eine Kombination von positiver und negativer Formschräge aufweisen.
 Um die Formschrägewinkel innerhalb einer Fläche genauer zu prüfen, verwenden Sie eine Konturabbildung. Führen Sie die Analyse ohne die Option Flächenklassifizierung durch. Weitere Informationen dazu finden Sie unter "Anwenden einer Konturabbildung von Formschrägewinkeln" weiter unten.
Um die Formschrägewinkel innerhalb einer Fläche genauer zu prüfen, verwenden Sie eine Konturabbildung. Führen Sie die Analyse ohne die Option Flächenklassifizierung durch. Weitere Informationen dazu finden Sie unter "Anwenden einer Konturabbildung von Formschrägewinkeln" weiter unten.
-
Sie können die Standardfarben ändern und zwischen Einblenden  und Ausblenden
und Ausblenden  wechseln.
wechseln.
 Sie können die Farben ändern oder die Anzeige wechseln, bevor oder nachdem Sie die Schritte unter Analyseparameter ausgeführt haben.
Sie können die Farben ändern oder die Anzeige wechseln, bevor oder nachdem Sie die Schritte unter Analyseparameter ausgeführt haben.
-
Klicken Sie auf  , um die Formschrägeanalyse zu beenden.
, um die Formschrägeanalyse zu beenden.
Anwenden einer Konturabbildung von Formschrägewinkeln:
-
Öffnen Sie das Modell, und klicken Sie auf Formschrägeanalyse  (Gusswerkzeuge-Symbolleiste).
(Gusswerkzeuge-Symbolleiste).
-
Nehmen Sie unter Analyseparameter folgende Einstellungen vor:
-
Wählen Sie eine Ebene, planare Fläche, lineare Kante oder Achse im Grafikbereich aus, die die Entformungsrichtung angeben soll.
-
Achten Sie auf die Formschrägerichtung. Um die Formschrägerichtung zu ändern, klicken Sie auf Richtung umkehren  .
.
-
Geben Sie einen Formschrägewinkel  ein.
ein.
Die Bereiche des Modells weisen nun die Farben auf, die ihrem Formschrägewinkel entsprechen.
|
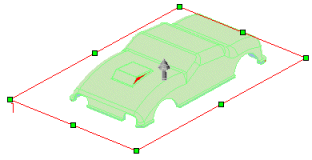
|
|
Bewegen Sie den Zeiger über die verschiedenen Bereiche des Modells, um den zugehörigen Formschrägewinkel anzuzeigen.
|
|
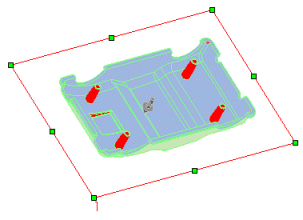
|
-
Unter Farbeinstellungen können Sie zwischen zwei Anzeigemodi wechseln und die Farben ändern.
-
Um einen gleichmäßigen Farbverlauf anzuzeigen, deaktivieren Sie das Kontrollkästchen Allmählicher Übergang. Dies ist die Standardanzeige.
-
Um Farbunterschiede anzuzeigen, die die Übergänge in den Formschrägewinkeln des Modells kennzeichnen, aktivieren Sie das Kontrollkästchen Allmählicher Übergang. Dadurch wird der Bereich von Winkeln (von positiver Formschräge bis negativer Formschräge) angezeigt, der auf dem festgelegten Formschrägewinkel
 beruht. Die Verwendung von Allmählicher Übergang ist vor allem bei komplexen Modellen mit zahlreichen unterschiedlichen Formschrägewinkeln nützlich.
beruht. Die Verwendung von Allmählicher Übergang ist vor allem bei komplexen Modellen mit zahlreichen unterschiedlichen Formschrägewinkeln nützlich.
 bsp;Sie können die einzelnen Flächen auf dem Modell während der Farbskalaberechnung sehen, wenn Sie Schattiert mit Kanten
bsp;Sie können die einzelnen Flächen auf dem Modell während der Farbskalaberechnung sehen, wenn Sie Schattiert mit Kanten  auf der Ansichts-Symbolleiste aktivieren.
auf der Ansichts-Symbolleiste aktivieren.
|
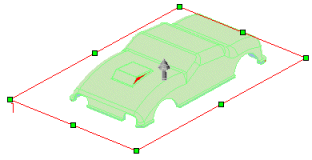
|
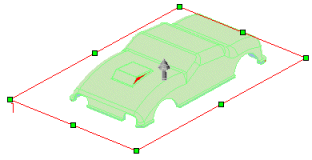
|
|
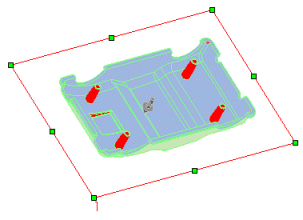
|

|
|
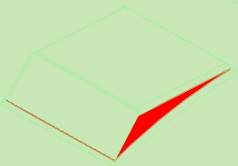
|
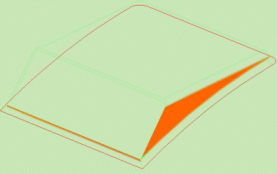
|
|
Das Kontrollkästchen Allmählicher Übergang ist deaktiviert.
|
Das Kontrollkästchen Allmählicher Übergang ist aktiviert.
|
-
Um die Farbanzeige zu ändern, klicken Sie auf Farbe bearbeiten, wählen Sie eine Farbe im Dialogfeld Farben aus, und klicken Sie auf OK.
 Wenn Sie die Option Allmählicher Übergang ausgewählt haben, können Sie nur die Farben für Positive Formschräge und Negative Formschräge ändern.
Wenn Sie die Option Allmählicher Übergang ausgewählt haben, können Sie nur die Farben für Positive Formschräge und Negative Formschräge ändern.
-
Falls nötig, geben Sie unter Formschrägewinkel einen neuen Wert ein, um die Winkeländerungen in kleineren Schritten anzuzeigen.
-
Wenn Sie die Wert unter Formschrägewinkel geändert haben, drücken Sie die Eingabetaste, um die Ergebnisse zu aktualisieren.
-
Klicken Sie auf  .
.