Anmerkungen
Verwenden Sie Bezugshinweise, um Zeichnungen Text und Etiketten hinzuzufügen.
Ein Bezugshinweis kann frei schwebend oder fixiert sein und zusammen mit einer Hinweislinie, die auf ein Element im Dokument (Fläche, Kante oder Eckpunkt) zeigt, platziert werden. Er kann einfachen Text, Symbole, parametrischen Text und Hyperlinks enthalten. Die Hinweislinie kann gerade, gebogen oder mehrmals geknickt sein.
Einige Anmerkungen zu Bezugshinweisen:
-
Um die Optionen für Bezugshinweise für das aktuelle Dokument festzulegen, klicken Sie auf Extras > Optionen > Dokumenteigenschaften > Beschriftungen > Bezugshinweise.
-
Sie können Hyperlinks in Bezugshinweise einfügen.
-
Sie können Bezugshinweise mit Dokument-, benutzerdefinierten oder konfigurationsspezifischen Eigenschaften verknüpfen.
-
Sie können Stücklistensymbole zu Bezugshinweisen hinzufügen.
-
Sie können Beschriftungen in Bezugshinweise einfügen. Wenn Sie eine Beschriftung in einen Bezugshinweis einfügen, können Sie entweder eine neue Beschriftung im PropertyManager Bezugshinweis erstellen oder eine bestehende in der Zeichnung auswählen.
-
Sie können auf Bezugshinweisen oder Teilen davon Ränder zuweisen.
-
Wenn Sie einen Bezugshinweis mit einer Variable bearbeiten, können Sie entweder den Variablennamen oder den Inhalt der Variable anzeigen. Klicken Sie auf Ansicht, Verknüpfungsvariablen Beschriftung, um den Variablennamen einzublenden.
-
Sie können die Größe des Rahmens um den Bezugshinweis anpassen, wobei Sie zuerst den Text eingeben und die Anpassung dann vornehmen können oder auch umgekehrt vorgehen können. Rahmen sind hilfreich, wenn Sie den Bezugshinweistext in einer Begrenzung im Titelblock formen möchten.

-
Wenn Sie bestehenden Text ziehen, um ihn auf anderen Text auszurichten, ändert sich der Cursor in linksbündig , Mitte oder rechtsbündig , je nachdem, wo der Bezugshinweis ausgewählt wurde. Wenn Sie z. B. die linke Seite eines Bezugshinweises auswählen, ändert sich der Cursor in linksbündig.
|
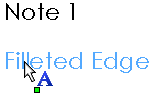
|
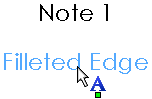
|
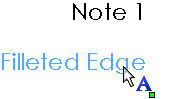
|
|
Links ausrichten
|
Zentriert ausrichten
|
Rechts ausrichten
|
-
Sie können die Tab-Taste am Beginn eines Bezugshinweises drücken, um einen Bezugshinweis mit Einzug zu gestalten. Dies funktioniert jedoch nicht in der Mitte eines Bezugshinweises.
-
Biegebezugshinweise werden in Zeichenansichten angezeigt, die Abwicklungen von Blechteilen enthalten.
-
Leere Hinweislinien, die auf dem Bildschirm so angezeigt werden:  , werden in der Druckvorschau oder auf gedruckten Seiten nicht angezeigt.
, werden in der Druckvorschau oder auf gedruckten Seiten nicht angezeigt.
-
Sie können den Bezugshinweis A zu Bezugshinweis B ziehen, und der Text von Bezugshinweis A wird an Bezugshinweis B angehängt. Das Format von Bezugshinweis B bleibt unverändert. In diesem Beispiel wird der Bezugshinweis A auf den Bezugshinweis B abgelegt.
|

|
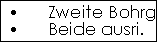
|
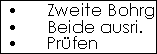
|
|
Bezugshinweis A
|
Bezugshinweis B
|
Result
|
Erstellung von Bezugshinweisen:
-
Klicken Sie auf der Beschriftungs-Symbolleiste auf Bezugshinweis  , oder klicken Sie auf Einfügen, Beschriftung, Bezugshinweis.
, oder klicken Sie auf Einfügen, Beschriftung, Bezugshinweis.
-
Legen Sie die Optionen im PropertyManager Bezugshinweis fest.
|
|
|---|
-
Wenn der Bezugshinweis über eine Hinweislinie verfügt, klicken Sie, um den Anfügepunkt für die Hinweislinie auszuwählen.
-
Klicken Sie erneut, um den Bezugshinweis zu platzieren, oder klicken Sie, und ziehen Sie mit dem Cursor einen Rahmen.
|
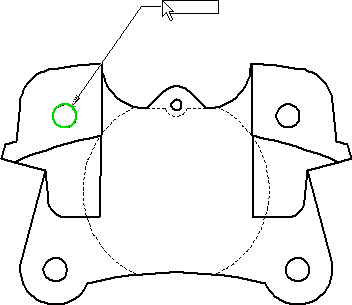
|
-
Erstellung eines Rahmens:
oder
|
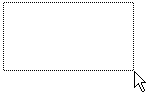
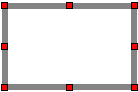
|
-
Geben Sie den Text ein. Drücken Sie die Eingabetaste, um unterhalb der aktuellen Zeile eine neue Zeile hinzuzufügen.
|
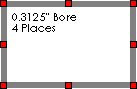
|
-
Legen Sie die Optionen mit der Formatierungs-Symbolleiste fest.
-
Klicken Sie in den Grafikbereich außerhalb des Bezugshinweises, um den Bezugshinweis fertig zu stellen.
-
Wiederholen Sie die obengenannten Schritte, während der PropertyManager Bezugshinweis noch geöffnet ist, um so viele Bezugshinweise wie nötig zu erstellen.
-
Sie können den Text, die Eigenschaften und die Formatierung für jede referenzierte Kopie des Bezugshinweises ändern.
-
Um mehrere Hinweislinien hinzuzufügen, drücken Sie die Strg-Taste, während Sie den Bezugshinweis ziehen und bevor Sie ihn platzieren. Der Bezugshinweis wird nicht mehr bewegt, und eine zweite Hinweislinie wird eingeblendet. Klicken Sie, während Sie die Strg-Taste gedrückt halten, um die Bezugslinie zu platzieren. Klicken Sie so oft, wie notwendig, um weitere Hinweislinien zu platzieren. Lassen Sie die Strg-Taste los, und klicken Sie, um den Bezugshinweis zu platzieren.
-
Um die Listen mit Einzug, Aufzählungszeichen oder Nummer zu ändern, klicken Sie mit der rechten Maustaste auf den Bezugshinweis, während Sie sich im Bearbeiten-Modus befinden, und wählen Sie Nummerierung und Aufzählungszeichen aus.
-
Klicken Sie auf OK  .
.
Erstellung nummerierter Listen in Bezugshinweisen:
-
Klicken Sie auf der Beschriftungs-Symbolleiste auf Bezugshinweis  , oder klicken Sie auf Einfügen, Beschriftung, Bezugshinweis.
, oder klicken Sie auf Einfügen, Beschriftung, Bezugshinweis.
-
Klicken Sie in den Grafikbereich, um den Bezugshinweis zu platzieren.
-
Klicken Sie auf der Formatierungs-Popup-Symbolleiste auf Nummer  .
.
-
Geben Sie den Text für die erste Zeile ein, und drücken Sie die Eingabe-Taste.
Die Liste wird in fortlaufender Folge erstellt.
Um automatisch Listen zu erstellen, ohne auf Nummerieren  auf der Formatierungs-Symbolleiste zu klicken:
auf der Formatierungs-Symbolleiste zu klicken:
-
Klicken Sie auf der Beschriftungs-Symbolleiste auf Bezugshinweis  , oder klicken Sie auf Einfügen, Beschriftung, Bezugshinweis.
, oder klicken Sie auf Einfügen, Beschriftung, Bezugshinweis.
-
Klicken Sie in den Grafikbereich, um den Bezugshinweis zu platzieren.
-
Geben Sie die Anfangszahl oder den -buchstaben in die Liste ein (z.B. 1, a, A, i, I).
-
Geben Sie einen Punkt, dann ein Leerzeichen ein.
-
Geben Sie den Text für die erste Zeile ein, und drücken Sie die Eingabe-Taste.
Die Liste wird in fortlaufender Folge erstellt.
Nummerierte Listen in Listen mit Aufzählung ändern:
-
Wählen Sie alle Elemente in einer nummerierten Liste aus.
-
Klicken Sie auf der Formatierungs-Popup-Symbolleiste auf Aufzählungszeichen  .
.
Gestapelten Text erstellen:
-
Klicken Sie auf der Beschriftungs-Symbolleiste auf Bezugshinweis  , oder klicken Sie auf Einfügen, Beschriftung, Bezugshinweis.
, oder klicken Sie auf Einfügen, Beschriftung, Bezugshinweis.
-
Klicken Sie in den Grafikbereich, um den Bezugshinweis zu platzieren.
-
Klicken Sie auf der Formatierungs-Popup-Symbolleiste auf Stapel  .
.
-
Definieren Sie die Optionen im Dialogfeld Gestapelter Bezugshinweis, und klicken Sie auf OK.
-
Klicken Sie auf OK  .
.
Beschriftung in einen Bezugshinweis vom PropertyManager Bezugshinweis einfügen:
-
Erstellen Sie einen Bezugshinweis, oder bearbeiten Sie einen bereits bestehenden.
-
Positionieren Sie den Cursor dort, wo die Beschriftung eingefügt werden soll.
-
Klicken Sie im PropertyManager unter Textformat auf Form- und Lagetoleranzen einfügen , Symbol zur Angabe der Oberflächenbeschaffenheit einfügen
, Symbol zur Angabe der Oberflächenbeschaffenheit einfügen  oder Bezugssymbol einfügen
oder Bezugssymbol einfügen  .
.
-
Legen Sie die Eigenschaften für das ausgewählte Symbol fest, und klicken Sie anschließend auf OK.
-
Klicken Sie auf OK  .
.
 Um die Beschriftung zu bearbeiten, doppelklicken Sie auf die Beschriftung und bearbeiten Sie sie im PropertyManager oder im Dialogfeld.
Um die Beschriftung zu bearbeiten, doppelklicken Sie auf die Beschriftung und bearbeiten Sie sie im PropertyManager oder im Dialogfeld.
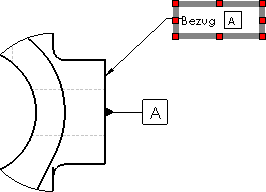
Beschriftung oder Bemaßung in einen Bezugshinweis aus einer Zeichnung einfügen:
-
Erstellen Sie einen Bezugshinweis, oder bearbeiten Sie einen bereits bestehenden.
|
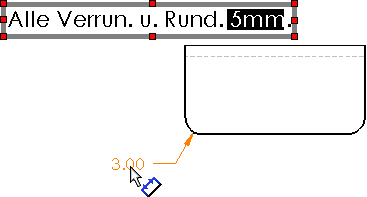
|
-
Wählen Sie eine bestehende Beschriftung oder Bemaßung im Grafikbereich aus.
Wenn Sie eine Bemaßung mit einem Symbol oder einer Toleranz auswählen, sind die Elemente im Bezugshinweis enthalten.
-
Klicken Sie auf OK  . .
 Um die Beschriftung oder Bemaßung zu bearbeiten, müssen Sie die bestehende Beschriftung oder Bemaßung auf dem Zeichenblatt bearbeiten. Sie können Beschriftungen oder Bemaßungen in Bezugshinweisen nicht bearbeiten, wenn diese von einer bestehenden Beschriftung oder Bemaßung eingefügt wurden. Wenn Sie die bestehende Beschriftung oder Bemaßung bearbeiten, werden alle referenzierten Kopien der Beschriftung und Bemaßung im Blatt aktualisiert. Um die Beschriftung oder Bemaßung zu bearbeiten, müssen Sie die bestehende Beschriftung oder Bemaßung auf dem Zeichenblatt bearbeiten. Sie können Beschriftungen oder Bemaßungen in Bezugshinweisen nicht bearbeiten, wenn diese von einer bestehenden Beschriftung oder Bemaßung eingefügt wurden. Wenn Sie die bestehende Beschriftung oder Bemaßung bearbeiten, werden alle referenzierten Kopien der Beschriftung und Bemaßung im Blatt aktualisiert.
 Klicken Sie auf Ansicht, Ausblenden/Einblenden von Beschriftungen. Klicken Sie auf Ansicht, Ausblenden/Einblenden von Beschriftungen.
|

|
Bezugshinweisen oder Teilen davon Ränder zuweisen:
-
Erstellen Sie einen Bezugshinweis, oder bearbeiten Sie einen bereits bestehenden.
-
Wählen Sie den Teil des Bezugshinweises aus, dem ein Rand zugewiesen werden soll. Wenn Sie einen Rand um den gesamten Bezugshinweis erstellen möchten, überspringen Sie diesen Schritt.
-
Legen Sie im PropertyManager unter Rand die Optionen fest.
-
Klicken Sie auf  .
.
Bezugshinweis-Text bearbeiten:
Doppelklicken Sie auf den Bezugshinweis, und bearbeiten Sie den Text an Ort und Stelle.
Bearbeiten von Bezugshinweiseigenschaften:
Führen Sie einen der folgenden Schritte aus:
-
Wählen Sie einen oder mehrere Bezugshinweise aus, und bearbeiten Sie die Eigenschaften im PropertyManager Bezugshinweis.
-
Klicken Sie mit der rechten Maustaste auf einen oder mehrere Bezugshinweise (halten Sie die Strg-Taste gedrückt, während Sie eine Gruppe von Bezugshinweisen auswählen).
Sie können mehrere Hinweislinien zu einem bestehenden Bezugshinweis hinzufügen, indem Sie die Strg-Taste gedrückt halten und einen Hinweislinien-Anfügepunkt ziehen.
Hinzufügen eines Stücklistensymbols zu einem Bezugshinweis:
-
Wählen sie einen Bezugshinweis zum Bearbeiten aus, oder erstellen Sie einen neuen.
-
Klicken Sie auf das Stücklistensymbol, um es einzufügen. bsp;
-
Sie können die Schriftartgröße des Texts im Stücklistensymbol anpassen.
Siehe auch
Stücklistensymbole