Esempio - Copia con accoppiamenti
In questo esempio viene illustrato come includere gli accoppiamenti durante la creazione di ulteriori istanze di un componente in un assieme.
In questo esempio, viene descritto un assieme morsa che contiene un perno, una biella e una leva. Il perno include due accoppiamenti che consentono di mantenerlo in posizione: uno concentrico e uno coincidente. È necessario creare due nuove istanze del perno. Si desidera utilizzare per i nuovi perni gli stessi accoppiamenti impiegati nel perno originale.
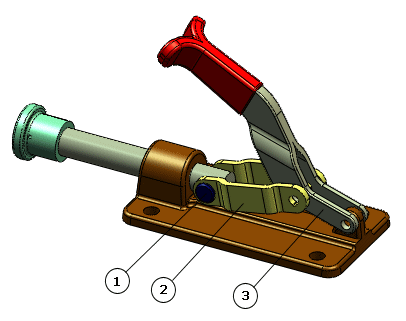 |
1 - Perno
2 - Biella
3 - Leva
|
Per la prima nuova istanza del perno, specificare un nuovo riferimento per l'accoppiamento concentrico e riutilizzare il riferimento per l'accoppiamento coincidente.
- Aprire l'assieme morsa.
- Fare clic su Copia con accoppiamenti
 (barra degli strumenti Assieme) oppure su .
(barra degli strumenti Assieme) oppure su .
- Nel PropertyManager, per Componenti selezionati, selezionare il perno nell'area grafica.

Due accoppiamenti, uno concentrico e uno coincidente, vengono elencati in Accoppiamenti.
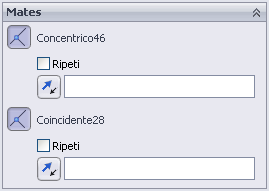
- Fare clic nella casella di selezione sotto l'accoppiamento concentrico.
Il riferimento dell'accoppiamento viene evidenziato nell'area grafica.
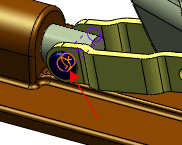
-
Selezionare il foro della biella, come illustrato:
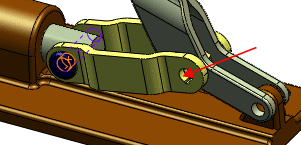
Nell'area grafica, viene visualizzata un'anteprima del perno nel foro e viene evidenziato il riferimento per l'accoppiamento successivo. Nel PropertyManager, viene evidenziata la casella di selezione per l'accoppiamento coincidente.

A questo punto, specificare il riferimento per l'accoppiamento coincidente. Poiché le due linguette della leva sono coplanari, il nuovo perno può utilizzare lo stesso riferimento del perno originale.
- Nel PropertyManager, per l'accoppiamento coincidente, selezionare Ripeti in modo da utilizzare lo stesso riferimento di accoppiamento utilizzato dal perno originale.
- Fare clic su
 .
.La copia del perno viene aggiunta all'assieme. La casella di selezione si azzera in modo da consentire l'aggiunta di un'altra copia.
Aggiungere ora un perno che copia gli accoppiamenti dell'istanza originale, ma utilizza nuovi riferimenti per entrambi gli accoppiamenti.
- Selezionare il foro nella leva.

- Nel PropertyManager, per l'accoppiamento coincidente, deselezionare Ripeti.
- Selezionare la faccia piatta della leva come riferimento per l'accoppiamento coincidente di questa copia del perno.
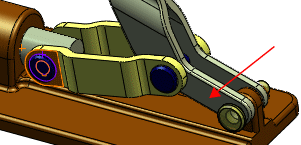
- Fare clic su
 due volte.
due volte.Le copie del perno vengono visualizzate nell'albero di disegno FeatureManager. Gli accoppiamenti corrispondenti vengono visualizzati nella cartella Accoppiamenti  .
.