마우스 제스처 사용하기
그래픽 영역에서 오른쪽 끌기로 마우스 제스처를 사용하여 도면, 파트, 어셈블리 또는 스케치에서 미리 지정된 도구나 매크로를 실행할 수 있습니다. 마우스 제스처를 활성화하거나 비활성화할 수 있으며, 마우스 제스처 가이드에 나타나는 마우스 제스처의 수를 설정할 수 있습니다.
기본적으로 마우스 제스처는 활성화되며 마우스 제스처 가이드에 4개의 제스처를 표시합니다.
마우스 제스처를 활성화하거나 비활성화하려면 문서가 열린 상태에서 를 클릭합니다. 마우스 제스처 탭에서 마우스 제스처 사용을 선택하거나 선택 취소합니다.
마우스 제스처 가이드의 마우스 제스처 수를 설정하려면 문서가 열린 상태에서 를 클릭합니다. 마우스 제스처 탭에서 4개의 제스처 또는 8개의 제스처를 선택합니다.
4개의 제스처가 있는 어셈블리 가이드
|
8개의 제스처가 있는 도면 가이드
|
|---|
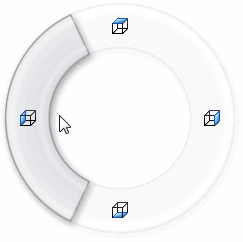
|
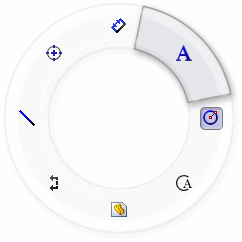
|
마우스 제스처를 사용하는 방법
-
그래픽 영역에서 마우스 오른쪽 버튼을 누른 후 도구나 매크로에 해당하는 제스처 방향으로 끕니다.
마우스 제스처 가이드가 나타나 해당 제스처 방향에 매핑된 도구나 매크로의 아이콘이 하이라이트됩니다. 예를 들어, 도면을 연 상태에서 마우스 오른쪽 버튼을 누른 후 오른쪽 위로 끌어 하이라이트된 노트 도구 방향으로 끕니다.
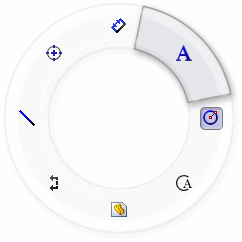
어셈블리에 마우스 제스처를 사용하려면, 그래픽 영역에서 오른쪽 클릭하고 부품에서 멀어지게끔 드래그하여 부품이 회전하지 않도록 하거나 Alt + 오른쪽 클릭한 후 드래그합니다.
- 도구 아이콘을 지나 계속 오른쪽으로 끌고 마우스 제스처 가이드의 도구 영역을 통과한 후 놓습니다.
도구나 매크로가 실행됩니다.
마우스 제스처를 취소하려면 마우스 제스처 가이드안에서 마우스버튼을 놓습니다.