Окно Менеджер свойств Позиции открывается при вставке Позиций в документ чертежа или сборки или при выборе существующей позиции. Можно разместить несколько позиций, не закрывая Менеджер свойств. При необходимости измените настройки в Менеджере свойств и щелкните по графической области для размещения позиций.
PropertyManager управляет следующими свойствами:
Стиль
Определяет стиль позиции.
Настройки позиции
| |
Стиль |
В списке выберите стиль для формы и рамки позиций. Стиль Нет стиля отображает текст позиции без рамки. Если выбран параметр Разделительная окружность, для нижней половины позиций откроется окно Нижний текст для ввода данных. При использовании стиля Разделительная окружность номера компонентов и их количество отображаются в позиции. Можно заменить данные текстом, настроенными пользователем свойствами или ссылками компонента.
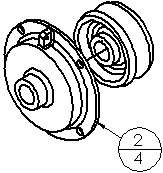
|
| |
Размер |
Выберите размер в списке (указанное количество символов), Тугая посадка (автоматически корректируется по тексту) или Настройка пользователя (где можно указать размер позиции). |
| |
Текст позиции |
Выберите тип текста для позиции.- Текст
- (Не поддерживается для авто-позиций). Позволяет ввести пользовательский текст для позиции.
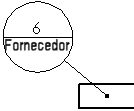
- Номер позиции
- Отображает номер позиции из спецификации.
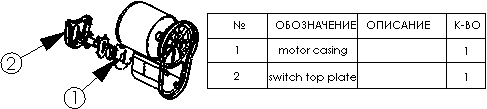
- Количество
- Показывает количество элементов в сборке
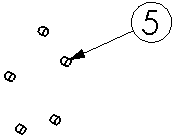
- Свойства пользователя
- Позволяет выбрать пользовательское свойство.
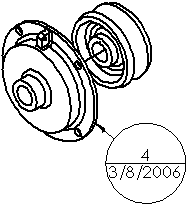
- Ссылка компонента
- Позволяет выбрать пользовательское свойство. Отображает текст, указанный в параметре Ссылка компонента в диалоговом окне Свойства компонента. Чтобы можно было связать текст позиций со значениями справочных компонентов, в чертеже должна иметься спецификация со столбцом ССЫЛКА КОМПОНЕНТА.
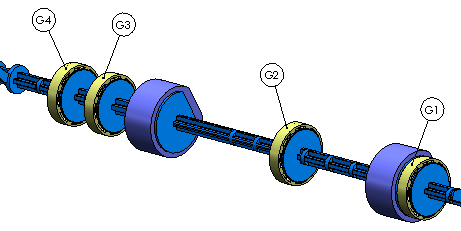
- Справочные материалы
|
| |
Нижний текст |
Если будет выбран стиль Разделительная окружность, откроется это окно, в котором можно указать текст для нижней части. Для выбора доступны те же параметры, что и в разделе Текст позиции. |
| |
Источник текста позиции |
В сборках этот параметр указывает, откуда позиция получает свой порядковый номер:
- Структура сборки
- Использует порядковый номер в зависимости от порядка компонентов в дереве конструирования FeatureManager.
- Спецификация <n>.
- Использует порядок, отображаемый в выбранной спецификации.
|
Слой
 |
Слой |
Применяет позиции для указанного слоя чертежа.
|
Дополнительные свойства
При выборе существующей позиции можно выбрать параметр Дополнительные свойства для открытия PropertyManager Заметка.