Заметки
Используйте заметки для добавления текста и меток в чертежи.
Заметка может располагаться либо в произвольном месте, либо в фиксированном. Она также может быть размещена рядом с выноской, указывающей на элемент (грань, кромку или вершину) документа. Она может содержать простой текст, символы, параметрический текст и гиперссылки. Выноска может быть прямой, изогнутой или в качестве выноски может быть несколько изогнутых линий указателей.
Некоторые вопросы относительно заметок:
-
Чтобы указать параметры в окне Заметка для текущего документа, выберите Инструменты > Параметры > Свойства документа > Примечания > Заметки.
-
В заметки можно вставить гиперссылки.
-
Также можно Связать заметки с документом или с настроенными пользователем или зависимыми от конфигурации параметрами.
-
В заметки можно добавлять позиции.
-
В заметки можно добавить примечания. При вставке примечания в заметку можно либо выбрать примечание, уже существующее в чертеже, либо создать новое в окне PropertyManager Заметка.
-
Можно применить границы с заметке целиком или к ее части.
-
При редактировании заметки, содержащей переменную, можно отобразить либо имя переменной, либо ее содержимое. Выберите Вид, Переменные связей для примечаний для отображения имени переменной.
-
Размер граничной рамки вокруг заметки можно изменить, если ввести сначала заметку, а затем изменить размер граничной рамки. И наоборот. Граничные рамки полезны при придании формы тексту заметки на основе границы блока заголовка.
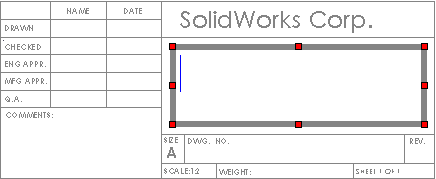
-
При перемещении существующего текста для выравнивания его с другим текстом, указатель меняет форму на выравнивание слева, выравнивание по центру или выравнивание справа в зависимости от того, где выбрана заметка. Например, если выбрана левая сторона заметки, указатель меняет форму на выравнивание слева.
|
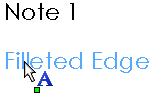
|
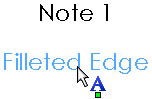
|
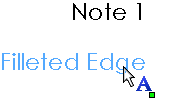
|
|
Выровнено по левому краю
|
Выровнено по центру
|
Выровнено по правому краю
|
-
Можно нажать клавишу Tab для отступа в начале примечания. Эту операцию выполнить не удастся, если указатель помещен в центре заметки.
-
Примечания по сгибу отображаются в видах чертежа, содержащих плоские массивы деталей из листового металла.
-
Незаполненные заметки, которые отображаются на экране в виде:  , не отображаются в предварительном виде печати или в напечатанных страницах.
, не отображаются в предварительном виде печати или в напечатанных страницах.
-
Можно перетащить заметку А в заметку В и текст из заметки А добавляется в заметку В. Формат заметки В не меняется. В данном примере заметка А размещается в заметке В.
|

|
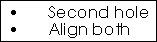
|
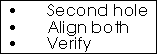
|
|
Заметка А
|
Заметка В
|
Результат
|
Для создания заметки:
-
Нажмите Заметка  на панели инструментов "Примечания" или выберите Вставка, Примечания, Заметка.
на панели инструментов "Примечания" или выберите Вставка, Примечания, Заметка.
-
Задайте параметры в окне PropertyManager Заметка.
|
|
|---|
-
Если заметка обладает выноской, нажмите, чтобы разместить точку присоединения выноски.
-
Нажмите еще раз для размещения заметки или нажмите и перетащите граничную рамку.
|
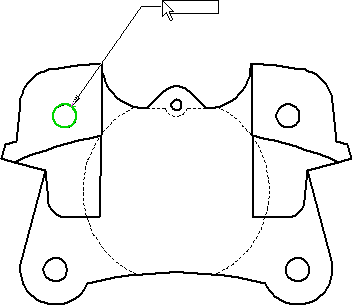
|
-
Чтобы создать граничную рамку:
- или -
|
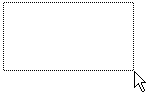

|
-
Введите текст. Нажмите на клавишу Enter, чтобы добавить новую строку ниже текущей.
|
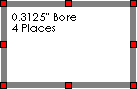
|
-
Задайте параметры с помощью панели инструментов «Форматирование».
-
Нажмите в графической области за пределами заметки, чтобы завершить ее создание.
-
Не закрывая окно PropertyManager Заметка, повторите шаги, перечисленные выше, чтобы создать требуемое количество заметок.
-
Для каждого экземпляра заметки можно изменить текст, свойства и форматирование.
-
Чтобы добавить несколько выносок, нажмите клавишу Ctrl при перемещении заметки и до ее размещения. Перемещение заметки остановится, и появится вторая выноска. Удерживая клавишу Ctrl, нажмите для размещения выноски. Нажимайте необходимое число раз для размещения дополнительных выносок. Отпустите клавишу Ctrl и нажмите для размещения заметки.
-
Чтобы изменить отступ маркированного или пронумерованного списка, нажмите правой кнопкой мыши заметку в режиме редактирования и выберите Маркеры и нумерация.
-
Нажмите на кнопку OK  .
.
Чтобы создать нумерованный список в заметке:
-
Нажмите Заметка  на панели инструментов "Примечания" или выберите Вставка, Примечания, Заметка.
на панели инструментов "Примечания" или выберите Вставка, Примечания, Заметка.
-
Нажмите в графической области в том месте, где необходимо разместить заметку.
-
Нажмите кнопку Номер  на всплывающей панели инструментов Форматирование.
на всплывающей панели инструментов Форматирование.
-
Введите текст первой строки, затем нажмите клавишу Enter.
Компоненты указываются в списке в последовательном порядке.
Чтобы обеспечить автоматическое создание списка без нажатия кнопки Номер  на панели инструментов Форматирование:
на панели инструментов Форматирование:
-
Нажмите Заметка  на панели инструментов Примечания или выберите Вставка, Примечания, Заметка.
на панели инструментов Примечания или выберите Вставка, Примечания, Заметка.
-
Нажмите в графической области в том месте, где необходимо разместить заметку.
-
Введите начальный номер или символ для списка (например, 1, a, A, i, I).
-
Введите точку и затем пробел.
-
Введите текст первой строки, затем нажмите клавишу Enter.
Компоненты указываются в списке в последовательном порядке.
Чтобы изменить нумерованный список на маркированный:
-
Выберите все элементы нумерованного списка.
-
Нажмите кнопку Маркер  на всплывающей панели инструментов "Форматирование".
на всплывающей панели инструментов "Форматирование".
Чтобы создать объединенный текст:
-
Нажмите Заметка  на панели инструментов "Примечания" или выберите Вставка, Примечания, Заметка.
на панели инструментов "Примечания" или выберите Вставка, Примечания, Заметка.
-
Нажмите в графической области в том месте, где необходимо разместить заметку.
-
Нажмите кнопку Стек  на всплывающей панели инструментов Форматирование.
на всплывающей панели инструментов Форматирование.
-
Установите параметры в диалоговом окне Группа заметок, затем нажмите кнопку OK.
-
Нажмите на кнопку OK  .
.
Чтобы добавить примечание в заметку из окна PropertyManager Заметка:
-
Создайте новую заметку или измените имеющуюся.
-
Расположите курсор там, где необходимо вставить примечание.
-
В окне PropertyManager в разделе Формат текста нажмите Вставить отклонение формы  , Вставить обозначение шероховатости поверхности или
, Вставить обозначение шероховатости поверхности или  Вставить базовую поверхность
Вставить базовую поверхность
 .
.
-
Задайте свойства выбранного обозначения, затем нажмите OK.
-
Нажмите на кнопку OK  .
.
 Чтобы отредактировать примечание, дважды нажмите на него и отредактируйте в окне PropertyManager или в диалоговом окне.
Чтобы отредактировать примечание, дважды нажмите на него и отредактируйте в окне PropertyManager или в диалоговом окне.
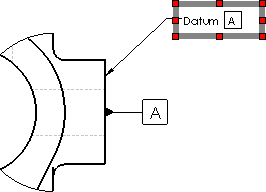
Чтобы добавить примечание или размер в заметку из чертежа:
-
Создайте новую заметку или измените имеющуюся.
|
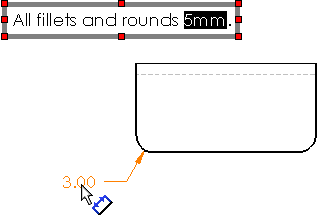
|
-
Выберите существующее примечание или размер в графической области.
При выборе размера с обозначением или допуском эти элементы включаются в заметку.
-
Нажмите на кнопку OK  . .
 Чтобы отредактировать примечание или размер, необходимо отредактировать существующее примечание или размер на листе чертежа. Не допускается редактирование примечаний или размеров в заметках, если они были вставлены из существующего примечания или размера. При редактировании существующего примечания или размера все экземпляры примечания или размера обновляются на листе. Чтобы отредактировать примечание или размер, необходимо отредактировать существующее примечание или размер на листе чертежа. Не допускается редактирование примечаний или размеров в заметках, если они были вставлены из существующего примечания или размера. При редактировании существующего примечания или размера все экземпляры примечания или размера обновляются на листе.
 Можно скрыть примечание или размер с помощью параметра Вид, Отобразить/Скрыть примечания. Можно скрыть примечание или размер с помощью параметра Вид, Отобразить/Скрыть примечания.
|

|
Чтобы применить границы ко всей заметке или ее части:
-
Создайте новую заметку или измените имеющуюся.
-
Выберите часть заметки, к которой требуется применить границу. Если Вы хотите применить границу ко всей заметке, пропустите этот шаг.
-
В PropertyManager в разделе Граница установите настройки.
-
Щелкните  .
.
Чтобы отредактировать текст заметки:
Дважды нажмите на заметку и отредактируйте текст на месте.
Чтобы отредактировать свойства заметки:
Выполните одно из следующих действий:
-
Выберите одну или несколько заметок и отредактируйте свойства в окне PropertyManager Заметка.
-
Нажмите правой кнопкой мыши на одну или несколько заметок (держите нажатой клавишу Ctrl при выборе группы заметок).
Можно добавить дополнительные выноски в существующую заметку. Удерживайте клавишу Ctrl и перетащите точку присоединения выноски.
Чтобы добавить позицию в заметку:
-
Выберите заметку для редактирования или создайте заметку.
-
Выберите позицию для вставки в заметку. bsp;
-
Поменяйте размер шрифта текста позиции, если это необходимо.
Связанные разделы
Позиции