Forming tools from the Design Library are used only with sheet metal parts. Sheet metal parts display the Sheet-Metal  feature in the FeatureManager design tree.
feature in the FeatureManager design tree.
- Open a sheet metal part, and browse to the forming tools folder in the Design Library.
- Right-click the folder and click Forming Tools Folder. If Forming Tools Folder is already selected, omit this step. When asked if you want all subfolders to be marked as forming tools folders, click Yes.
This step applies to forming tools that are part files (*.sldprt), not Form Tool (*.sldftp) files.
- Drag the forming tool from the Design Library to the face you want to modify.
The face where you apply the forming tool corresponds to the stopping surface of the tool itself. By default, the tool travels downward. The material is deformed when the tool strikes the face.
- Before releasing the mouse button, adjust the forming tool placement with the following keys:
| Tab |
Flips the forming tool. |
| Arrows |
Rotates the forming tool in 90º increments. |
- Release the mouse button.
A preview of the forming tool appears.
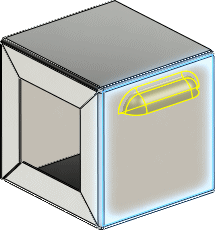
- In the PropertyManager:
- On the Type tab, set options to control the placement, rotation, configuration, linking, and flat pattern visibility.
- On the Position tab, click in the graphics area to insert additional instances of the forming tool. You can also use dimension and relation tools to set the forming tool placement.
- Click
 .
.If the forming tool fails, check the following conditions:
- If the forming tool has radii that are pushed into the sheet metal body, then the forming tool will fail when the concave radius is smaller than the material thickness. In this case the radius that gets pushed into the sheet metal body becomes negative and forces the tool to fail.
- If the forming tool does not fit completely into the planar portion of the sheet metal part but intersects with bends or other geometry, this can force the tool to fail.