Promień |
Określa, że wymiarem wyświetlanym dla łuku lub okręgu jest promień.
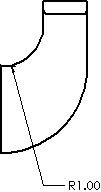
|
Średnica |
Określa, że wymiarem wyświetlanym dla łuku lub okręgu jest średnica.

|
Liniowy |
Określa, że wymiar średnicy ma być wyświetlany jako wymiar liniowy (a nie promieniowy).
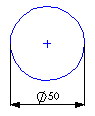 |
 |
| Liniowy |
Promieniowy |
|
Perspektywicznie skrócony |
Określa że linia wymiaru promienia jest perspektywicznie skrócona (przerwana). Jest to pomocne gdy punkt środkowy promienia znajduje się poza rysunkiem lub koliduje z innym widokiem rysunku. Należy użyć uchwytów wymiaru, aby zmienić pozycję środka oraz zgięć.
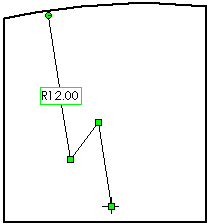
Jeżeli przeniesiemy wymiar średnicy do widoku w którym on nie pasuje, jest on perspektywicznie skrócony. 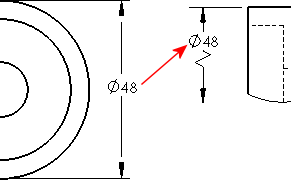 Podczas wymiarowania do perspektywicznie skróconego promienia lub średnicy, wymiar ten pojawi się również jako zygzak.
|
Ciągła linia wiodąca |
Określa wyświetlanie linii ciągłej w poprzek okręgu dla wymiarów promieniowych. Niedostępne w standardzie ANSI.
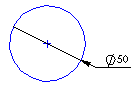
|
Otwarta linia wiodąca |
|
Jedna strzałka / Ciągła linia wiodąca |
|
Jedna strzałka / Otwarta linia wiodąca |
|
Dwie strzałki / Ciągła linia wiodąca |
|
Dwie strzałki / Otwarta linia wiodąca |
|
Prostopadle do osi |
(dostępny, jeżeli wybrano styl Liniowy dla wymiaru promieniowego) dla wymiaru promieniowego)
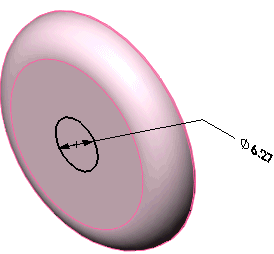
|
Linia wiodąca z uskokami |
(dostępna dla wymiarów promienia, średnicy i sfazowania oraz objaśnień otworów)

|
Równolegle do osi |
(dostępny, jeżeli wybrano styl Liniowy dla wymiaru promieniowego) dla wymiaru promieniowego)
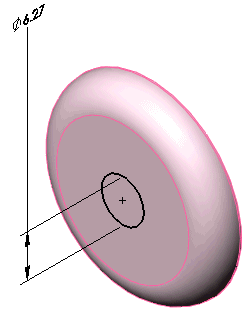
|
| Wymiary do środka łuku |
Określa, że strzałka wymiaru znajduje się wewnątrz łuku. Opcji tej należy używać w połączeniu z ustawieniem Strzałki, (Wewnątrz lub Na zewnątrz), aby zapewnić zgodność z własnymi standardami rysunkowymi.
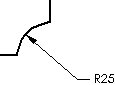 |
 |
| Wymiary do środka WŁĄCZONE Strzałki ustawione na zewnątrz
|
Wymiary do środka WYŁĄCZONE Strzałki ustawione na zewnątrz
|
|
| Użyj drugiej strzałki z dokumentu |
Określa, że wymiar średnicy (nie wyświetlany jako liniowy) ze strzałkami na zewnątrz ma być taki, jak ustawienie domyślne dokumentu dla drugiej strzałki.Aby określić domyślne ustawienia dokumentu, należy wybrać Wyświetlaj drugą strzałkę zewnętrzną w jednym z poniższych ustawień:
Aby zastąpić ustawienie domyślne dokumentu, należy usunąć zaznaczenie opcji Użyj drugiej strzałki z dokumentu, a następnie wybrać Wyświetlaj drugą zewnętrzną strzałkę w celu wyłączenia lub wyłączenia wyświetlanie strzałki.
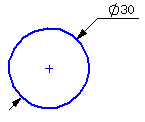 |
 |
| Druga strzałka WŁĄCZONA |
Druga strzałka WYŁĄCZONA |
|
| Użyj długości zgięcia z dokumentu |
Używa wartości Długość zagiętej linii wiodącej w części
Właściwości dokumentu -
Wymiary. Kiedy opcja ta nie jest zaznaczona, możemy określić długość zagiętej linii wiodącej. Wpisać wartość w polu. |
| Wydłuż zagiętą linię wiodącą do tekstu |
Jeżeli opcja ta jest wybrana, określa, czy ramiona zagiętych linii wiodących dla objaśnień promienia, średnicy, sfazowania i otworów stykają się i wyrównują z końcem tekstu w odpowiednim wierszu tekstu.
- Lewo- i prawostronne linie wiodące ustawione na Wyrównaj do góry wyśrodkowują się do górnej linii tekstu w wymiarze.
- Lewo- i prawostronne linie wiodące ustawione na Wyrównaj do dołu wyśrodkowują się do dolnej linii tekstu w wymiarze.
Jeżeli opcja ta nie jest wybrana, ramiona zagiętych linii wiodących zatrzymują się na ramce granicznej tekstu wymiarów.
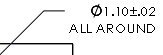
Aby ustawić opcję domyślną, należy kliknąć . W części Zagięte linie wiodące wybrać Rozciągnij na tekst.
|