El PropertyManager Matriz circular aparece al crear una o varias operaciones alrededor de un eje.
Para acceder al PropertyManager, haga clic en Matriz circular (barra de herramientas Operaciones) o en .
(barra de herramientas Operaciones) o en .
Algunos campos que aceptan datos de entrada numéricos permiten crear una ecuación introduciendo = (signo igual) y seleccionando las variables globales, las funciones y las propiedades del archivo de una lista desplegable. Consulte
Entrada directa de ecuaciones.
Parámetros
| |
Eje de matriz
|
Seleccione una entidad en la zona de gráficos:
- Eje
-
Arista circular o línea de croquis
-
Arista lineal o línea de croquis
-
Cara cilíndrica o superficie
-
Cara de revolución o superficie
-
Cota angular
Se crea la matriz con respecto a este eje. En caso necesario, haga clic en Invertir dirección para cambiar la dirección de la matriz circular. para cambiar la dirección de la matriz circular.
|

|
Ángulo
|
Establece el ángulo entre cada instancia.
|

|
Número de instancias
|
Establece el número de instancias de la operaciones a repetir.
|
| |
Separación igual
|
Configure el Ángulo en 360º. en 360º.
|
Operaciones de matriz

|
Operaciones de matriz
|
Crea la matriz utilizando la operación seleccionada como la operación a repetir.
|
Caras para crear matriz

|
Caras para crear matriz
|
Crea la matriz utilizando las caras de que se compone la matriz. Seleccione todas las caras de la operación en la zona de gráficos. Esto resulta útil con modelos que importan sólo las caras de que se compone la operación y no la operación en sí misma.
Al utilizar Caras para crear matriz, la matriz debe permanecer dentro de la misma cara o límite. No puede cruzar los límites. Por ejemplo, un corte a través de toda la cara o de diferentes niveles (como una arista elevada) crearía un límite y caras separadas, impidiendo a la matriz propagarse.
|
Sólidos para crear matriz

|
Conjuntos de sólidos/superficies para crear matriz
|
Crea la matriz utilizando los sólidos seleccionados en una pieza multicuerpo.
|
Instancias para ignorar

|
Instancias para ignorar
|
Pasa por alto las instancias de la matriz seleccionadas en la zona de gráficos cuando se está creando la matriz. El cursor pasa a ser  cuando se coloca el ratón sobre cada instancia de matriz. Haga clic para seleccionar la instancia de matriz. Aparecen las coordenadas de la instancia de matriz. Para restaurar una instancia de matriz, vuelva a hacer clic en la instancia. cuando se coloca el ratón sobre cada instancia de matriz. Haga clic para seleccionar la instancia de matriz. Aparecen las coordenadas de la instancia de matriz. Para restaurar una instancia de matriz, vuelva a hacer clic en la instancia.
|
Alcance de operación
Aplique operaciones a una o a varias piezas multicuerpo seleccionando
Matriz de geometría en
Opciones y utilizando
Alcance de operación para elegir los sólidos a incluir en la operación.
Debe crear el modelo al que desea agregar las operaciones para piezas multicuerpo antes de agregar dichas operaciones.

|

|

|
| Operación Cortar-Extruir aplicada a todas las piezas multicuerpo |
Operación Cortar-Extruir utilizando una matriz circular aplicada a un único sólido |
Operación Cortar-Extruir utilizando una matriz circular aplicada a todos los sólidos |
| |
Todos los sólidos
|
La operación se aplica a todos los sólidos cada vez que se regenera la operación. Si se agregan nuevos sólidos al modelo que están intersectados por la operación, estos nuevos sólidos también se regeneran para incluir la operación.
|
| |
Sólidos seleccionados
|
Aplica la operación a los sólidos seleccionados. Si se agregan nuevos sólidos al modelo que quedan intersectados por la operación, es necesario utilizar Editar operación para editar la operación de matriz, seleccionar esos sólidos y agregarlos a la lista de sólidos seleccionados. Si no se agregan nuevos sólidos a la lista de sólidos seleccionados, éstos permanecen intactos.
|
| |
Selección automática (disponible al hacer clic en Sólidos seleccionados) |
Cuando se crea un modelo con piezas multicuerpo por primera vez, la operación procesa todas las piezas intersectantes pertinentes de forma automática. Selección automática es más rápida que Todos los sólidos, pues procesa sólo los sólidos de la lista inicial y no regenera todo el modelo. Si se hace clic en Sólidos seleccionados y se desactiva Selección automática, se deben seleccionar los sólidos que se desean incluir en la zona de gráficos.
|

|
Sólidos que se verán afectados (disponible si se desactiva Selección automática) |
Seleccione los sólidos que se verán afectados en la zona de gráficos.
|
Opciones
|
Variar croquis
|
Permite cambiar la matriz conforme se repite.
|
|
Matriz de geometría
|
Crea la matriz utilizando sólo la geometría (caras y aristas) de las operaciones, en vez de crear una matriz y solucionar cada instancia de la operación. Matriz de geometría acelera la creación y reconstrucción de la matriz. No se pueden crear matrices de geometría de operaciones que tienen caras fusionadas con el resto de la pieza.
|
|
Propagar propiedades visuales
|
Propaga colores, texturas datos de roscas cosméticas SolidWorks a todas las instancias del patrón.
|
Instancias a variar
Incrementos en dirección

|
Separación
|
Incrementa de forma acumulativa la separación entre los centros de las instancias de matriz. Por ejemplo, si la separación entre las instancias en la matriz es 1,5 mm e introduce .3 mm para Incremento de espacio, la segunda instancia se coloca a 1,8 mm de la primera, la tercera instancia se coloca a 2,1 mm de la segunda, la cuarta instancia se coloca a 2,4 mm de la tercera, etc.
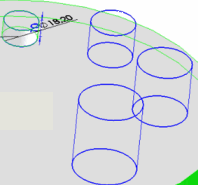 |
| |
Escoja las cotas de operación para variar en la Dirección 1
|
Muestra las cotas de la operación a repetir en una tabla. En la zona de gráficos, haga clic en las cotas de la operación a repetir para mostrar y completar la tabla. Al agregar un valor en la columna Incremento puede aumentar o puede disminuir el tamaño y la forma de la cota de operación. |
Instancias modificadas

|
Muestra las instancias individuales que se han modificado. Para modificar una instancia individual, haga clic en el marcador de la instancia en la zona de gráficos, seleccione Modificar instancia. Puede introducir los valores para reemplazar la separación y cotas en la anotación.
Para eliminar una instancia modificada, haga clic con el botón derecho del ratón en la instancia en el cuadro y seleccione Eliminar. Puede eliminar todas las instancias modificadas haciendo clic con el botón derecho del ratón en el cuadro y seleccionando Desactivar todo.
|