Se pueden crear capas en un documento de dibujo de SolidWorks. Asigne un tipo de visibilidad, color de línea, grosor de línea y estilo de línea para nuevas entidades (anotaciones y componentes de ensamblaje) creadas en cada capa. Se agregan nuevas entidades a la capa activa automáticamente.
- Así mismo, utilice capas con cotas, área rayada, círculos de detalle y líneas de sección.
- Los componentes, en dibujos de pieza o ensamblaje, pueden moverse a capas. El cuadro de diálogo Fuente de línea de componente contiene una lista para seleccionar una capa etiquetada para el componente.
- Si importa un archivo .dxf o .dwg a un dibujo de SolidWorks, se crean capas automáticamente. La información sobre la capa (nombres, propiedades y ubicaciones de entidad) se mantiene.
- Si exporta un dibujo con capas como un archivo .dxf o .dwg, la información de la capa se incluye en el archivo. Cuando se abre un archivo en el sistema de destino, las entidades están en las mismas capas y tienen las mismas propiedades a no ser que se redireccionen las entidades a nuevas capas.
- Puede asignar capas de nivel de documento a cada tipo de cota, anotación, tabla y vista de detalle.
Para crear una capa de dibujo:
- Haga clic en Propiedades de capa (barra de herramientas Capa o Formato de línea).
- En el cuadro de diálogo, haga clic en Nuevo y especifique el Nombre de una nueva capa.
Si guarda el dibujo como archivo
.dxf o
.dwg, el nombre de la capa se puede cambiar en el archivo
.dxf o
.dwg de la siguiente manera:
- Todos los caracteres pasan a mayúsculas.
- Todos los espacios en el nombre se convierten en guiones bajos.
- Especifique el formato de línea para las entidades de dicha capa tal como se indica a continuación:
- Para agregar una descripción, haga doble clic en la columna Descripción y escriba el texto.
- Para cambiar el color de línea, haga clic en el cuadro Color, seleccione un color y haga clic en Aceptar.
- Para especificar el estilo de línea o el espesor, haga clic en las columnas Estilo o Espesor y seleccione el estilo o el espesor deseado en la lista.
- Repita los pasos 2 y 3 para crear cuantas capas sean necesarias.
| Activo |
Una flecha  indica la capa activa. Para activar una capa, haga clic al lado del nombre de la capa. La capa activa también se muestra en la barra de herramientas Capa. indica la capa activa. Para activar una capa, haga clic al lado del nombre de la capa. La capa activa también se muestra en la barra de herramientas Capa.
|
| Activar/Desactivar |
Aparecerá una bombilla de color amarillo  con cualquier capa visible. Para ocultar una capa, haga clic en su bombilla. La bombilla se volverá de color blanco con cualquier capa visible. Para ocultar una capa, haga clic en su bombilla. La bombilla se volverá de color blanco  y todas las entidades de la capa se ocultarán. Para volver a activar la capa, vuelva a hacer clic en la bombilla. y todas las entidades de la capa se ocultarán. Para volver a activar la capa, vuelva a hacer clic en la bombilla.
|
| Mover |
Para mover entidades a otra capa, selecciónelas en el dibujo, elija la capa donde desee moverlas y, a continuación, haga clic en Mover. Así mismo, puede seleccionar las entidades y, en la barra de herramientas Capa, elegir el nombre de la capa en cuestión.
|
| Eliminar |
Elimina una capa. |
Para cambiar la capa de un elemento de dibujo:
- Haga clic con el botón derecho del ratón sobre el elemento de dibujo, por ejemplo una anotación.
- En el menú contextual, haga clic en Cambiar capa
 .
.
- Cuando aparezca el cuadro de diálogo, desplace el cursor por encima del cuadro de diálogo para activarlo.
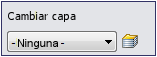
- En el cuadro de diálogo, haga clic en la flecha y haga clic en una capa.
Si selecciona más de un elemento de dibujo, puede cambiar sus capas al mismo tiempo.
Para cambiar la capa de un documento:
- Haga clic con el botón derecho sobre el dibujo, pero no sobre un elemento del dibujo.
- En el menú contextual, haga clic en Cambiar capa
 .
.
- Cuando aparezca el cuadro de diálogo, desplace el cursor por encima del cuadro de diálogo para activarlo.
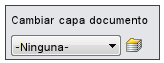
- En el cuadro de diálogo, haga clic en la flecha y haga clic en una capa.
También puede cambiar la capa de un elemento de dibujo o un documento presionando Alt + 1.