The Where Used tab lists the items or files that reference the selected item or file.
The list is generated from the vault database and does not reflect
local changes that are not
checked in.
Toolbar
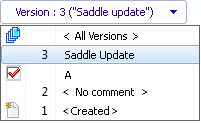 |
Version |
The file or item version for which references are displayed. The default is the most recent version.
Expand the control to select a different file version or all versions.
 indicates a revision. indicates a revision.
 indicates the original version. indicates the original version.
|
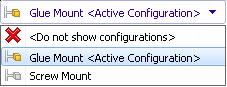 |
Configuration |
(Files only) The configuration for which references are displayed.
The default is the active configuration.
Expand the control to select the configuration for which to list references.
If you select  Do not show configurations, all files referenced by any configuration are shown. Do not show configurations, all files referenced by any configuration are shown.
|
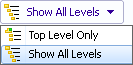 |
Levels |
Displays file references for the entire file hierarchy (Show All Levels) or just the top level of the file hierarchy (Top Level Only). The setting defaults to the most recent setting you used.
You can also expand or collapse the hierarchy using the  and and  controls in the File name column. controls in the File name column.
|
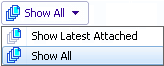 |
Referencing Version |
Displays the latest attached version of parent files or all referencing versions of parent files. |
 |
Open |
Opens the selected file in the application used to create it. This icon represents SOLIDWORKS.
|
 |
Properties |
Opens the selected file's or item's Properties dialog box. |
 |
Browse to |
Opens a new Explorer window with the file you select on the Contains tab as the selected file in the top pane of the new window. |
 |
Export |
Saves the list as a comma-delimited .txt file. |
 |
Open as CSV File |
Opens the list in Excel as a comma-delimited file.
|
 |
Edit user-defined references |
(Files only) Displays the Edit User-Defined References dialog box.
|
Properties
To change the columns that are displayed, right-click any column heading and select columns to display them or clear columns to hide them. You can add up to 10 columns based on Enterprise PDM variables by clicking More and choosing variables from the Choose Columns dialog box.
Drag a column head to change the position of a column.
Shortcut Menu
Right-click a file or item to access these options:
| Open |
(Files only) Opens the selected file in the appropriate application.
|
| Browse to |
Changes the focus of the dialog box to the selected file or item without opening a new window. |
| Browse to in a New Window |
(Items only) Opens an Item Explorer window with the focus on the selected item.
|
| Copy Tree |
(Files only) Starts the Copy Tree function, which lets you copy selected files, including all references, to create a second instance that is unrelated to the original.
|
| Properties |
Opens the selected file's Properties dialog box. |
| Columns |
Lists column heads so you can display or hide columns. Currently displayed columns are indicated by a check mark.
Click More to open the Choose Columns dialog box, where you can add up to 10 additional columns by selecting Enterprise PDM variables on which to base column heads.
|
| Select All |
Selects all files in the list. |
| Select Files |
Opens the Select Files dialog box, where you can use wildcards to select files. |
| Show Tree Lines |
Toggles lines showing the tree hierarchy on and off |
| Open File List |
Opens the file list in Excel as a comma-delimited file.
|
| Save File List |
Saves the file list as a comma-delimited .txt file. |