The triad facilitates manipulating various objects such as 3D sketch entities, parts, certain features, and components in assemblies.
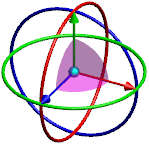
The rings and wings are displayed when rotation and dragging along the wings' planes are possible.
Use commands to display information about the triad or to change the position and orientation of the triad. Available commands depend on the triad's context.